Почему не работает Яндекс Навигатор
На сегодняшний день «Янденкс.Навигатор» — это самая лучшая программа, позволяющая прокладывать маршрут, определять локацию транспортного средства. Ее работу поддерживают OS iOS и Android. Бывает, что пользователи сталкиваются с некорректной работой этого софта. Когда не работает Яндекс Навигатор, возникает необходимость выявить причину неисправности и попытаться восстановить его функции.

Распространенные причины
Среди причин есть наиболее часто встречающиеся. Стоит более подробно остановиться именно на них.
1. Сбой во время инсталляции
При запуске вновь установленной программы она начинает зависать либо поступает сообщение о присутствии ошибки в базе данных. Потребуется переустанавливать программу, предварительно удалив старую. Для этого потребуется зайти в «Настройки» смартфона, выбрать «Приложения» и удалить программу. Для того, чтобы вновь скачать Янденкс.Навигатор, нужно будет перезагрузить мобильное устройство.
2. Программа сильно глючит
Необходимо выяснить, активирована ли функция GPS на сматрфоне. Все дело в том, если данные местонахождения транспортного средства отображаются некорректно, то карта будет очень долго загружаться.
3. Не работает без интернета
Форумчане очень часто задают вопрос, по какой причине не работает Яндекс Навигатор без интернета. Но программа может работать без подключения к Сети. Для этого нужно проделать предварительную работу по загрузке необходимых карт, затем войти в «Меню карт», далее в специальную графу внести название населенного пункта и загрузить его схему. На руках у водителя будет только карта местности, но построить маршрут ему не удастся, если не подключен Интернет.
Сложности с построением маршрута
Когда плохо работает Яндекс Навигатор при установке программы или во время движения по маршруту исчезает стрелка либо она показывает неточное местонахождение, следует проверить корректно ли установлены дата и время на смартфоне, правильно ли указан часовой пояс. В случае, если все эти параметры в норме, то стоит перезагрузить мобильное устройство и вновь запустить навигатор.
Не работает голосовой поиск
Эта проблема связана с плохим интернет-соединением. При этом можно всегда наблюдать появление сообщения в виде «ошибка сети». Скорость интернет-соединения проверяется на online-сервере. В случае, если внезапно перестал работать голос, следует проверить исправность работы микрофона. Для этого нужно кому-нибудь позвонить.
Перестал работать «Яндекс.Навигатор»
Такую проблему можно наблюдать, когда приходит обновление программы. Какие-то недоработки с ее программным обеспечением или несоответствие версиям Android влияют на функционал приложения. Можно попробовать его перезапустить. Но если и в этом случае навигатор не работает, то придется воспользоваться альтернативной версией или ждать оптимизации обновленной программы.
Чёрный экран и сброс
При запуске навигатора у некоторых появляется только черный экран или их просто «выбрасывает» из программы. В поиске выхода из сложившегося положения некоторые переключаются на аналогичную версию. Но если разбираться в причинах, то они вполне могут быть в настройках. Если зайти в «Меню» навигатора, то там можно увидеть пункт следующего содержания «по координатам сети». С него потребуется удалить галочку и поставить смартфон на перезапуск. Как только устройство включится, нужно активировать функцию GPS, выйти на улицу и 10 минут подождать, чтобы сработала система координирования GPS.
Если разобраться, то многие проблемы, связанные с функционированием Яндекс.Навигатор, можно решить самостоятельно. Чтобы софт работал эффективно, требуется хорошая скорость интернет-соединения и точные данные дислокации. Не всегда сбои в работе Яндекс Навигатора связаны с работой самого приложения.
Команды Андроид Авто
Чтобы пользоваться возможностями Андроид Авто, нужно знать несколько простых команд.
Для звонка с помощью магнитолы нужно:
- Нажать на значок телефона на экране стереосистемы авто;
- Войти в меню, нажав на три параллельных горизонтальных полоски;
- Найти «Набрать номер»;
- Ввести номер вызываемого абонента.
Чтобы принять входящий звонок нужно нажать на уведомление, появляющееся в верхней части экрана, где указана информация о звонившем.
Нажав на значок с изображением телефонной трубки и перейдя в меню можно посмотреть историю звонков и список пропущенных вызовов.
Во время разговора есть возможность принять второй звонок, нажав на уведомление о звонке. При этом первый разговор переводится в режим ожидания. Такая функция не поддерживает возможность набора номера для совершения звонка.
Для того, чтобы прослушать входящие сообщения, нужно нажать на уведомление о нем, которое появится в верхней части экрана. Посмотреть сообщения можно будет позже, вернувшись на главную страницу.
В припаркованном автомобиле можно проложить маршрут во встроенном навигаторе:
- Нажать на значок с изображением поворачивающей стрелки;
- Открыть виртуальную клавиатуру;
- Ввести название пункта назначения;
- Следовать указаниям системы.
Информацию о пробках можно получить включив переключатель:
- На телефоне, открыв пункт «еще» и выбрав «Пробки»;
- На дисплее автосистемы, нажав на значок настройки и «Пробки».
Синий цвет переключателя означает, что функция «Пробки» в активном состоянии.
Чтобы слушать музыку, нужно нажать на изображение наушников на дисплее, перейти в меню и выбрать один из предложенных вариантов. Треки из YouTube Music появятся только после скачивания из приложения.
Как настроить голосовое управление автомагнитолой на андроиде?
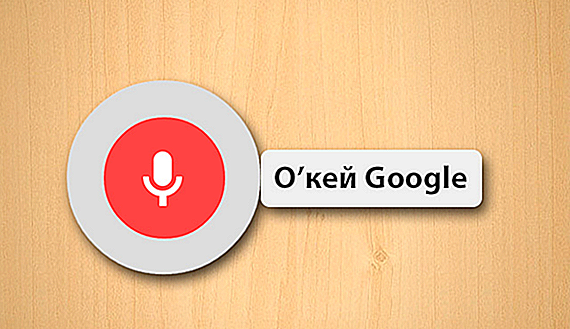
Для удобства водителя разработчики научили приложение выполнять голосовые команды. Использовать такое управление можно на телефоне и стереосистеме автомобиля. Для начала работы следует сказать «О’кей, Google» или нажать на значок микрофона на телефоне либо мультимедийном устройстве. После того, как прозвучит звуковой сигнал, можно давать команду.
Позвонить на номера из телефонной книги или любой другой номер:
«Позвонить (назвать имя из списка или продиктовать номер телефона)».
Для отправки СМС:
Отправить СМС (сообщение) и указать кому, дополнительно можно указать номер телефона или название мессенджера.
Приложение предложит продиктовать сообщение, повторит его и сделает запрос на отправку. Дайте одну из необходимых команд:
Для ответа на сообщение можно воспользоваться командой «О’кей, Google» и «Ответить». Ответ будет дан на последнее входящее СМС. После этого надиктовать текст, прослушать надиктованное и дать команду «Отправить», «Изменить сообщение» или «Отменить». Так же можно воспользоваться услугой автоответа, нажав на кнопку «Ответить: текст ответа». По умолчанию задан ответ «Я сейчас за рулем», который можно изменить, перейдя в Настройки и найдя «Автоответ». Так же в настройках можно включить и выключить уведомления о входящих сообщениях.
Чтобы проложить маршрут:
Указать, куда ехать, используя фразы «Проложить маршрут до», «Маршрут до», «Место назначения».
Для отказа от навигации: «Выйти (отключить) режим навигации».
Для отключения голосовой навигации, смены маршрута и получения информации о конечной точке нужно нажать на галочку, направленную уголком вверх.
Чтобы зазвучала музыка:
- «Слушать музыку». Воспроизведение начнется с места, на котором остановилось в последний раз;
- Для выбора после команды «Слушать» указать, что именно хотелось бы прослушать. Так же можно указать приложение, где находится интересная песня.
Яндекс, ну сколько можно лагать ❓ Постоянно перестраивает маршрут, сбивается с пути и тормозит. Что ещё не так с этим навигатором?
Каждый водитель сталкивается с поиском хорошего навигатора, и я не исключение. Не представляю, как люди раньше ездили по картам или обычным указателям 🤨
Права я получила ещё в 2015, но активно ездить стала год назад. Всё это время пользовалась Яндекс навигатором, и не было никаких проблем. Но в последние 2 месяца что-то пошло не так.
Давно хотела написать этот отзыв, потому что моему возмущению нет предела! Но обо всем по порядку.
️ Значок Яндекс навигатора на рабочем столе выглядит так :
️ Приложение можно скачать в AppStore или Play маркете.
Для адекватной работы необходимо включить геолокацию на телефоне.
️ Главная страница :
️ Страница поиска выглядит так:
Можно искать нужное место по категориям, а можно по адресу. Второй вариант для меня более удобен.
️ Основные настройки :
🚘 Здесь вы можете выбрать отображение на карте различных дорожных событий :
🚘 Какие звуковые оповещения будут приходить:
🚘 Решить, с каким из голосов ездить :
Скачала Серебро, Бузову и Брежневу.
️ Определиться, при каком превышении скорости вас будут предупреждать.
🚘 Можно выбрать вид карты – схема или спутник. Тут уже кому как удобно.
🚘 А ещё есть огромное количество вариаций курсора – то есть, как будет выглядеть стрелка, ведущая по маршруту.
У меня это классика.
️ Для «чайников» есть подсказки по всем разделам.
Достоинства Яндекс – навигатора:
- Строит сразу 3 маршрута на выбор. Оцениваете дорожную ситуацию и выбираете наиболее оптимальный вариант
- Показывает время в пути с учётом пробок
Подстраивается под время суток – ночью тёмный экран, днем светлый
На этом все. Дальше будут тонны моих возмущений.
Недостатки Яндекс – навигатора:
Постоянно тормозит! Теряет геолокацию, когда находимся в пути (причём, не в тоннеле, а на обычной дороге). Смотрите сами : здесь несколько скринов, сделанных с разницей в пару минут.
Что это за ерунда.
Уже несколько раз бывали ситуации, когда навигатор просто терял маршрут напрочь. Приходилось искать место для остановки, заново строить маршрут и терять драгоценное время.
- Тупит, например : я должна через 200 метров повернуть налево, а навигатор считает, что уже повернула. Из-за этого бывает, что блуждаю в местах, где много мелких поворотов
- Голос в навигаторе отстаёт от движения по маршруту
Яндекс ПОСТОЯННО, БЕЗ ПРЕДУПРЕЖДЕНИЯ перестраивает маршрут. Я ненавижу ездить через МКАД, и когда еду на работу, избегаю это злосчастное место. Есть минимум 3 альтернативных безмкадовых маршрута, которые выбираю в зависимости от пробок. И что вы думаете? Раз 5 за все время было так, что навигатор все равно выводил меня на МКАД, хотя изначально был иной маршрут. Какого лешего?! Если раньше он хотя бы говорил :
И предлагал выбрать новый маршрут
То сейчас он ставит перед фактом :
- Неверно показывает скорость автомобиля. Естественно, из-за этого и звуковые уведомления о превышении становятся неактуальны. Еду 60км/ч, а яндекс считает, что 20. И как тут быть?!
- Не всегда правильно показывает камеры, а иногда и вовсе не предупреждает о них. Я, конечно, стараюсь ездить по правилам и не нарушать скоростной режим, но бывают участки, где ты едешь 80,а потом резко 40. И обязательно кто-то хитросделанный поставил там камеру!
- Можно ездить без мобильного интернета, если скачать оффлайн карту вашего региона. Но без интернета навигатор работает крайне некорректно!
- Иногда привирает насчёт пробок
Если я еду с Яндексом, это лотерея – доедешь или нет. В последнее время стараюсь избегать незнакомых мест, потому что в самый неподходящий момент навигатор может затупить. По знакомым местам вообще уже езжу вслепую, потому что от яндекса, кроме пробок, толку нет 👎 Не рекомендую Яндекс навигатор. У него несомненно есть , но их перечеркивают.
Посоветуйте, пожалуйста🙏🏼 другое приложение для поездок. Только не 2ГИС и не Google – карты.
Спасибо за внимание к моему отзыву ? С вами была Frau_Kritik ?
На данный момент «Яндекс.Навигатор» является лучшей программой для поиска нужной локации и установки оптимального маршрута. Она работает на Андроид и iOS. Пользователи часто сталкиваются с различными сложностями при использовании этого софта. Если не работает Яндекс Навигатор, прежде вего, нужно определить причину, после чего приступать к восстановилению его функционирования.
Яндекс Навигатор не работает с самого начала
Программа у вас установлена, но не открывается, выдает разнообразные ошибки, «вылетает» сразу же после включения. Вполне возможно, что она изначально неправильно «поставилась» на ваш смартфон.
Но вернемся к первому случаю. Вам нужно просто переустановить программу на телефон. В настройках смартфона удаляете приложение, идете снова в то место, где его скачивали (например, для смартфонов на Андроиде это Гугл Маркет), и скачиваете, а затем устанавливаете заново. Если проблема была в некорректной установке, то она исчезнет.
Включаете программу, но она не определяет ваше местоположение. Соответственно, невозможно ни проложить маршрут, ни выполнить какие-либо действия, связанные с навигацией. Проверьте, что у вас на телефоне включен GPS. После этого подойдите к окну или выйдите на улицу, и дождитесь, пока ваш телефон определит спутники, а по ним – уже ваше местоположение.
Яндекс Навигатор – это программа, предназначенная для установки на смартфоны. Это значит, что она работает по системе A-GPS. Это значит, что ваше местоположение может определяться не только по спутникам, но и по вышкам сотовой связи. Т.е. в условиях города вы фактически можете не включать GPS-модуль, но это вызывет определенные неудобства при работе с интерфейсом навигатора (например, вокруг вашего местоположения на карте будет огромный зеленый круг, который будет мешать прочитыванию информации), и точность позиционирования немного снизится.
Как выйти из офлайн-режима?
Если приложение вновь распознает сигнал мобильной сети, то будет автоматически включён онлайн-режим. Маршрут до пункта назначения может быть перестроен с учётом изменившейся ситуации на дороге.
Видео: Яндекс Навигатор и Яндекс Карты офлайн без интернета
Подведём небольшой итог, перечислив основные плюсы, которая даёт Яндекс-навигация без Интернета.
Преимущества
- автоматический переход из режима онлайн в офлайн и обратно. Это очень удобно, так как водитель не отвлекается от дороги.
- позволяет продолжить движение по составленному маршруту. Таким образом, шофёр не зависит от Интернета и навигатор поможет добраться до пункта назначения. В обновлённой версии программа проложит новый маршрут без Интернет-соединения.
- отсутствие «тормозов» при загрузке карт при медленном Интернете. В офлайн-режиме используются карты, сохранённые в памяти смартфона или планшетного компьютера. Поэтому отсутствуют зависания и подтормаживания в работе Навигатора в случае нестабильного онлайн-соединения.
Недостатки
Офлайн-режим в картах Яндекс имеет 2 основных недостатка:
- Новый маршрут составляется без учёта изменяющейся дорожной ситуации;
- Работа Навигатора полностью зависит от базы данных, скачанной на смартфон или другое устройство.
Например, если пользователь забыл сохранить необходимую карту у себя на смартфоне, то Яндекс.Навигатор станет бесполезным.
Подключаем Яндекс.Навигатор к Android Auto
Яндекс навигатор инструкция пользователя
Как в яндекс навигаторе ввести координаты
Если вы знаете координаты своей конечной точки прибытия вы можете вбить их в поиск, как это сделать. На компьютере это сделать проще, копируете координаты и вставляете, на смартфоне в принципи тоже можно так сделать, хотя давайте я вам покажу сразу несколько вариантов как забить координаты в Яндекс навигатор:
- В первый раз я нашел нужные мне координаты и переслал их себе с компьютера сообщением через Вконтакте. Затем зашел со смартфона в ВК и скопировал координаты. Потом вставил их в строчку поиска в навигаторе, все работает отлично, место определилось моментально.
- Тоже самое можно сделать через СМС.
- Потом я начал искать эти верхние нолики и кавычки на клавиатуре и немного покопавшись, таки их нашел. У меня этот верхний нолик (знак градусов) был в символах «?1:-)», а от туда еще нужно перейти в «=\
- Можете скопировать с этой страницы и вставить себе в навигатор, только цифры меняйте — 38°52′31″E 56°28′7″N
Напомню что координаты в Яндекс навигаторе вводятся в строчку поиска:
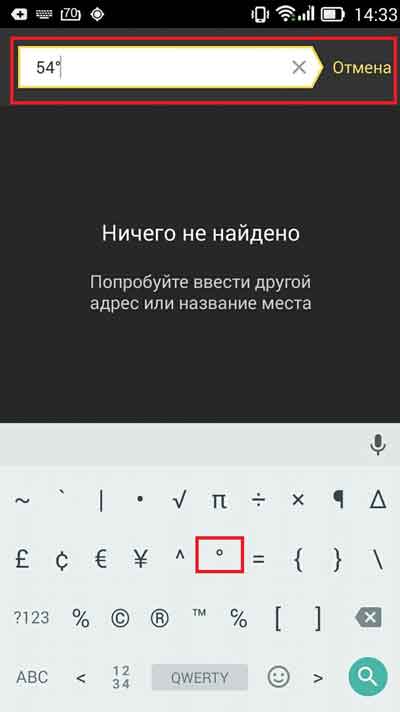
Проложить маршрут от текущей точки
Что бы построить маршрут от текущей точки в яндекс навигаторе нужно найти эту точку на карте:
- через голосовой поиск;
- прописать название (город, адрес);
- найти на карте самостоятельно;
- выбрать с сохраненных точек.
После того, как вы выбрали конечную точку нужно нажать «Поехали».
Построить маршрут между двумя заданными точками
Для того что бы построить маршрут между двумя точками нужно сперва выбрать конечную точку и нажать «Сюда», затем найти точку отправки и нажать «Отсюда».


Все довольно просто, после того как маршрут задан и выбран один из преложенных вариантов нажимаем «Поехали». Так же вы можете выбирать пункты отправки и прибытия с сохраненных мест.
Как уточнить маршрут и задать промежуточные точки
Что бы выбрать вариант маршрута или задать промежуточные точки нужно выбрать точку на карте и в контекстном меню выбрать кнопку «Через».
Так же как и в предыдущих вариантах создания маршрута вы можете выбрать промежуточную точку с сохраненных ранее мест.
Как сохранить маршрут или точку на карте в «Мои места»
Загрузка офлайн карт для Яндекс Навигатора
Для того что бы тратить меньше трафика и что бы быстрее подгружалась карта по маршруту лучше иметь скачанную карту нужного вам города или района перемещения.
Для того что бы скачать карты нужно:
- Зайти в «Меню».
- Ввести в поиске город.
- Скачать и дождаться распаковки.
После распаковки карты будут доступны в офлайн режиме, без интернета. Стоит отметить несколько моментов:
- Карты занимают достаточно много места, к примеру карта Москвы и Московской области занимает более 400 Мб, по этому для загрузки лучше пользоваться бесплатным интернетом или WiFi.
- В офлайн режиме без подключения к интернету и GPS навигатор не сможет определить ваше местонахождение, карта же будет работать корректно, и тому кто умеет читать карты разобраться будет не так сложно.
- Скачанная карта значительно уменьшит количество потребляемого трафика и ускорит работу с навигатором.
Голоса для Яндекс навигатора
На данный момент Яндекс навигатор вмещает в свою сборку 3 голоса:
- Дима;
- Оксана;
- Василий Уткин.
В том же меню «Звуки» можно изменить и другие настройки:
- Язык;
- предупреждать о событиях;
- сообщение о превышении;
- включить/отключить голосовое сопровождение;
- голосовая активация.
Пропал Яндекс Навигатор из Андроид-авто
Владельцы автомобилей с навигационной системой на базе Android могут обнаружить, что Яндекс Навигатор исчез из списка установленных приложений. Это может повлечь за собой некоторые неудобства для пользователей.
Ранее Яндекс Навигатор был популярным выбором для водителей благодаря своей удобной и точной навигации, возможности строить оптимальный маршрут и предоставлению своевременных предупреждений о пробках и дорожных событиях. Однако, последнее обновление операционной системы Android привело к тому, что Яндекс Навигатор больше не появляется в списке приложений автомобильной системы.
Пользователи, которые привыкли полагаться на Яндекс Навигатор, теперь вынуждены искать альтернативные способы навигации во время вождения. Это может быть неудобно для тех, кто использовал Яндекс Навигатор в качестве основного инструмента для построения маршрутов и избегания пробок.
К счастью, существуют и другие навигационные приложения, которые могут заменить Яндекс Навигатор. Некоторые из них также предлагают поддержку карт и прогнозирование пробок. Такие приложения легко установить из магазина Google Play или других источников.
Однако, обновление операционной системы Android, которое привело к исчезновению Яндекс Навигатора, может быть связано со специфическими особенностями автомобильных систем на базе Android. В этом случае пользователи не смогут восстановить Яндекс Навигатор до тех пор, пока разработчики не выпустят обновление, исправляющее эту проблему.
В итоге, пропажа Яндекс Навигатора из Андроид-авто может принести неудобства для водителей, которые полагались на данное приложение. Пока пользователи ищут альтернативные способы навигации, они могут столкнуться с некоторыми трудностями, но надежда на восстановление Яндекс Навигатора остается.
Не работает навигатор: что делать
Несмотря на надежность оборудования, в Яндекс Авто бывают ситуации, когда не работает навигатор. Причиной может быть системный сбой или неправильная настройка. Рассмотрим основные шаги.
Выполните перезагрузку
Для начала попробуйте перезапустить головное устройство, чтобы понять, в чем именно проблема. Здесь доступно три варианта:
- Отключите двигатель и полностью достаньте ключ. Это необходимо, чтобы убедиться в снятии питания с головного устройства. По истечении 20-30 секунд снова вставьте ключ и попробуйте запустить мотор. Если Яндекс Авто и навигатор работает, значит, неисправность устранена.
- Жмите на головном устройстве Reset, чтобы перезапустить оборудование. Дождитесь перезагрузки и проверьте работоспособность системы.
- Снимите питания с бортовой сети автомобиля. Для этого откройте капот и отбросьте «минус» от клеммы на несколько минут. После этого снова подайте питание. Если после выполнения этих шагов Яндекс Авто и навигатор работает, причиной были системные сбои.
При возникновении трудностей в работе навигатора начните с одного из упомянутых шагов, а после перейдите к следующему этапу.
Обновите карты
Одна из причин, почему не работает навигатор — устаревшие карты Яндекс Авто. Для этого сделайте следующие шаги:
Убедитесь в наличии Интернета.
Войдите в Яндекс Авто.
Обратите внимание на кнопку Приложения. При наличии обновлений возле трех точек появляется синяя точка с указанием количества обновлений.
Жмите соответствующую кнопку, а для загрузки всего пакета Обновить все.
Перед загрузкой изучите, что именно изменится в системе.
Дождитесь завершения загрузки.. Во время установки обновления навигатор можно использовать в обычном режиме, но лучше дождаться скачивания
Если загрузка остановилась или не началась, причина в том, что не работает подключение к Сети
Во время установки обновления навигатор можно использовать в обычном режиме, но лучше дождаться скачивания. Если загрузка остановилась или не началась, причина в том, что не работает подключение к Сети.
При отсутствии Интернета убедитесь, что Яндекс Авто подключен к точке доступа. Если встроенный модем вдруг не работает, попробуйте подключиться к смартфону. Для этого:
- Переведите телефон в режим раздачи Вай-Фай.
- Войдите в головном устройстве в Настройки и Wi-Fi.
- Найдите точку доступа и введите пароль.
- Дождитесь подключения.
Если Интернет нормально работает, загрузка должна начаться заново.
Сразу отметим, что карты обновляются автоматически. Если этого не произошло, может пригодится ручное обновление.
Шаг первый: проверьте кабель и Bluetooth соединение
Это может показаться простым и глупым шагом, но если Вы используете специализированное головное устройство для автомобиля, то кабель является первым местом для начала поиска неисправности. Если Android Auto просто не загружается, попробуйте поменять кабель на другой. Есть шанс, что тот кабель, который Вы используете, был поврежден, что может вызвать всевозможные странные проблемы.
Убедитесь, что Ваш телефон сопряжен и подключен к головному устройству Вашего автомобиля. В то время как Android Auto делает большинство вещей через USB — воспроизведение музыки, голосовые команды карты и т. д. приложение полагается на bluetooth для голосовых вызовов. Вы будете знать, если у Вас здесь проблемы — просто нажмите на кнопку телефона в меню Android Auto. Если оно говорит Вам подключить телефон для звонков, то Bluetooth отключен. Вероятно, нужно отключить телефон от USB и вернуться в меню настроек головного устройства, чтобы повторно подключить устройство. Для точной инструкции по выполнению сопряжения, ознакомьтесь с инструкциями по эксплуатации Вашего автомобиля или головного устройства.
Шаг второй: проверьте разрешения приложения и доступ к уведомлениям
С этого момента остальные наши предложения будут применяться как к приложению Android Auto на телефоне, так и к головному устройству.
Разрешения для приложений могут вызывать всевозможные странные проблемы, если они не включены или каким-то образом отключены. Поэтому, если у Вас возникли проблемы с телефонными звонками, уведомлениями, голосовыми управлениями или любым сочетанием этих проблем, то продолжайте читать.
ПРИМЕЧАНИЕ: следующие шаги были сделаны на устройстве с оболочкой EMUI 5, поэтому они могут немного отличаться в зависимости от производителя Вашего телефона.
Чтобы проверить разрешения, перейти в меню настроек. Потяните вниз панель уведомлений и нажмите на значок шестеренки.
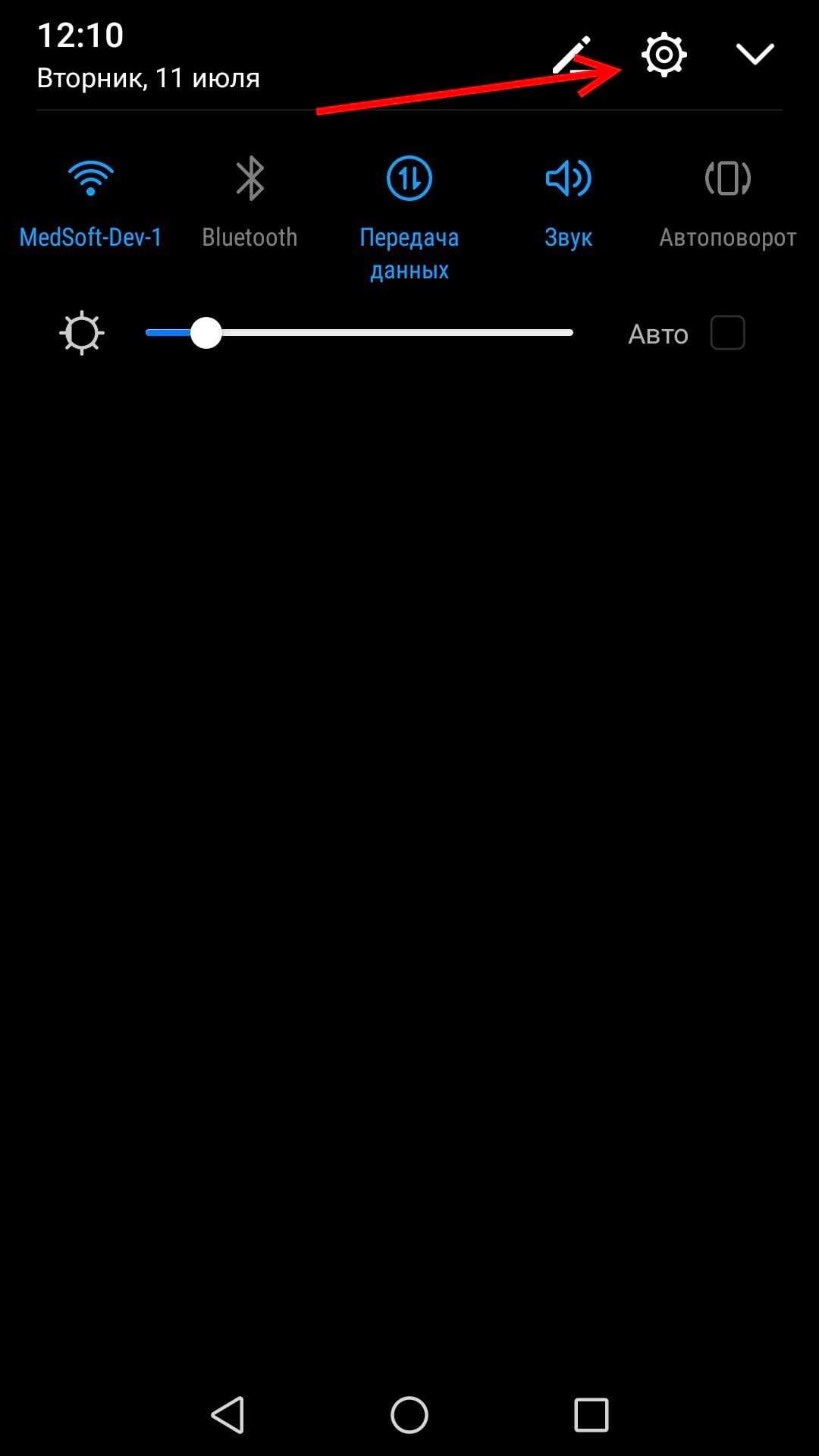
Найдите пункт «Приложения.
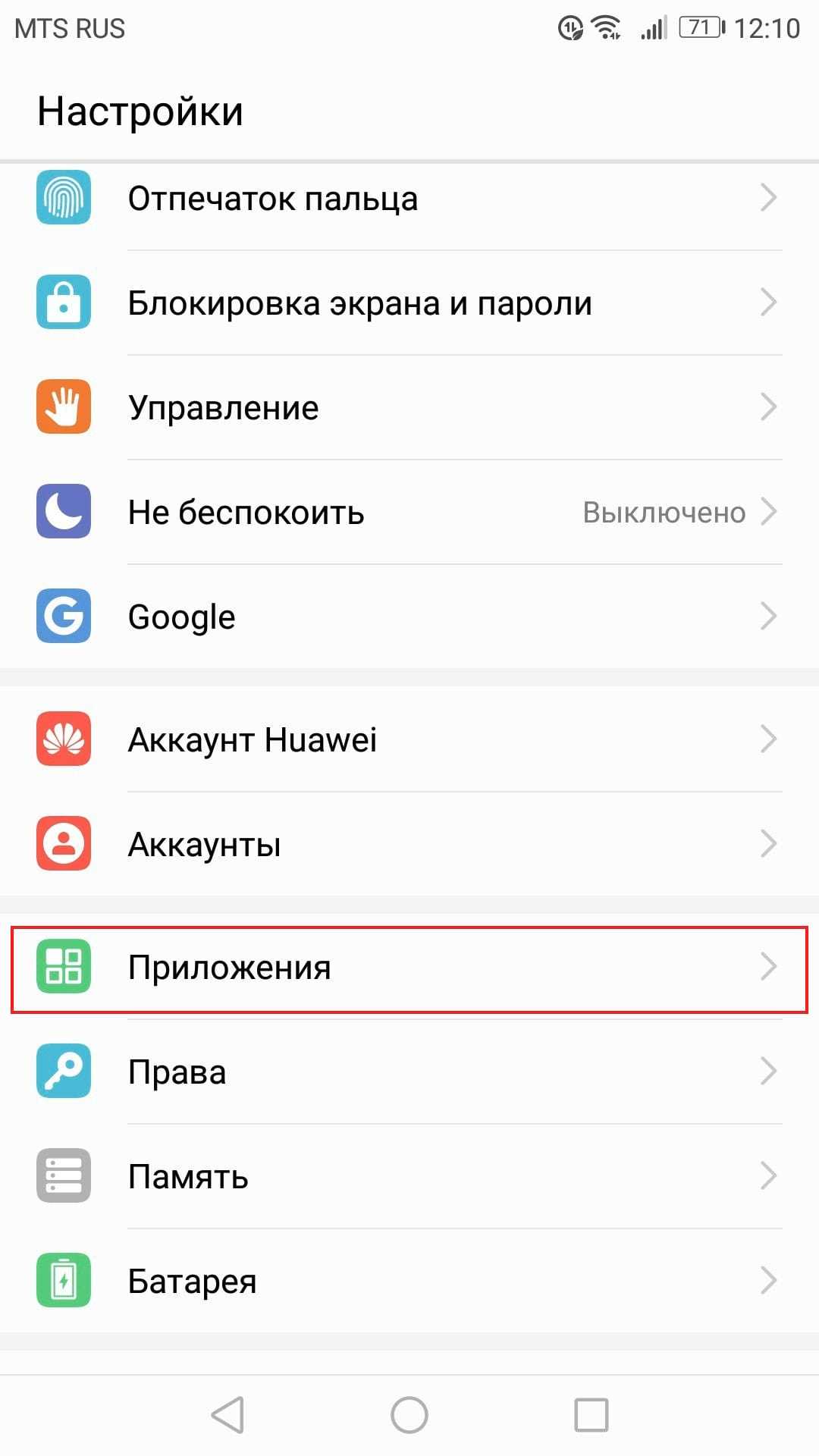
Нажмите на «Android Auto», а затем «Права».
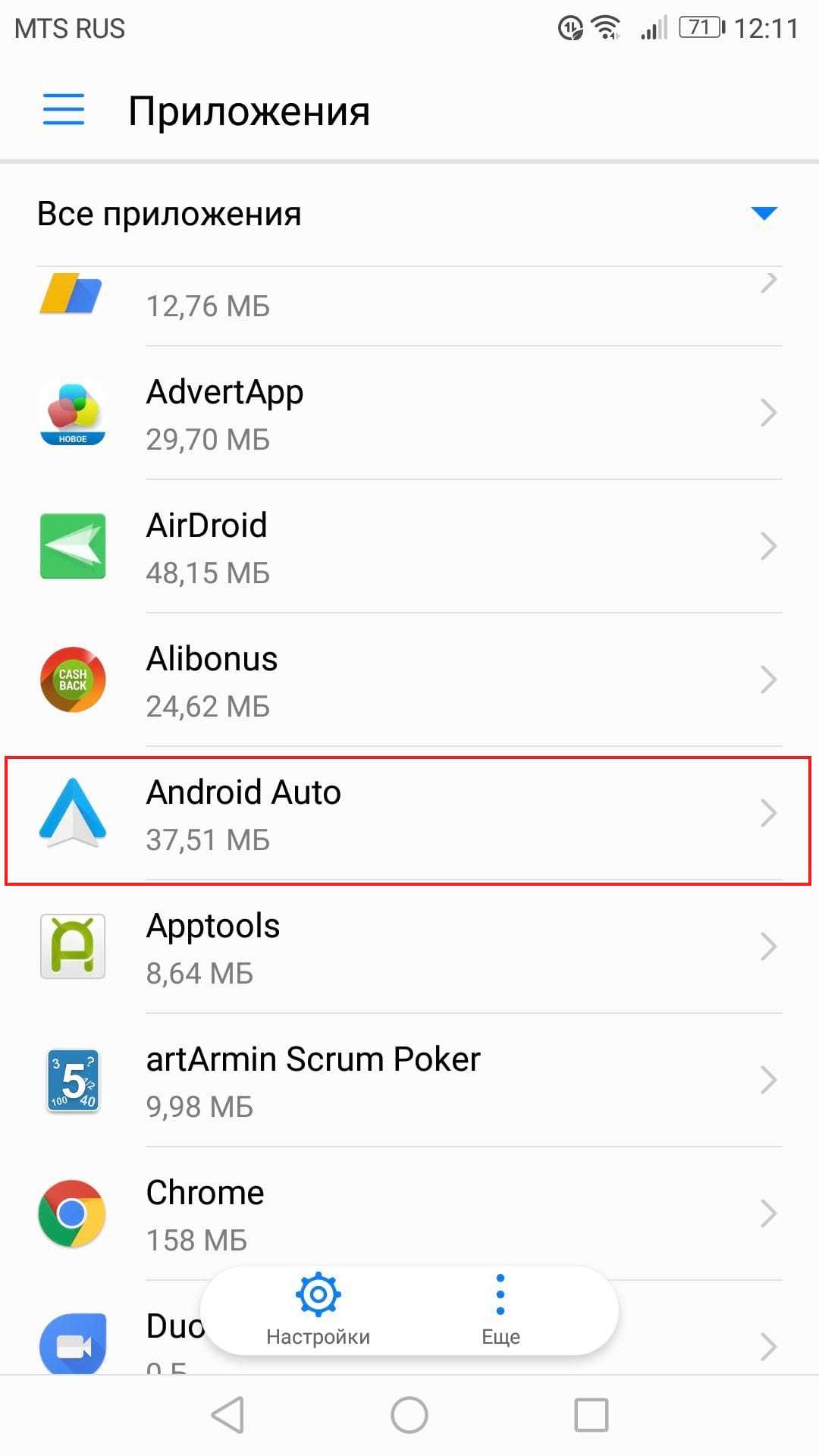
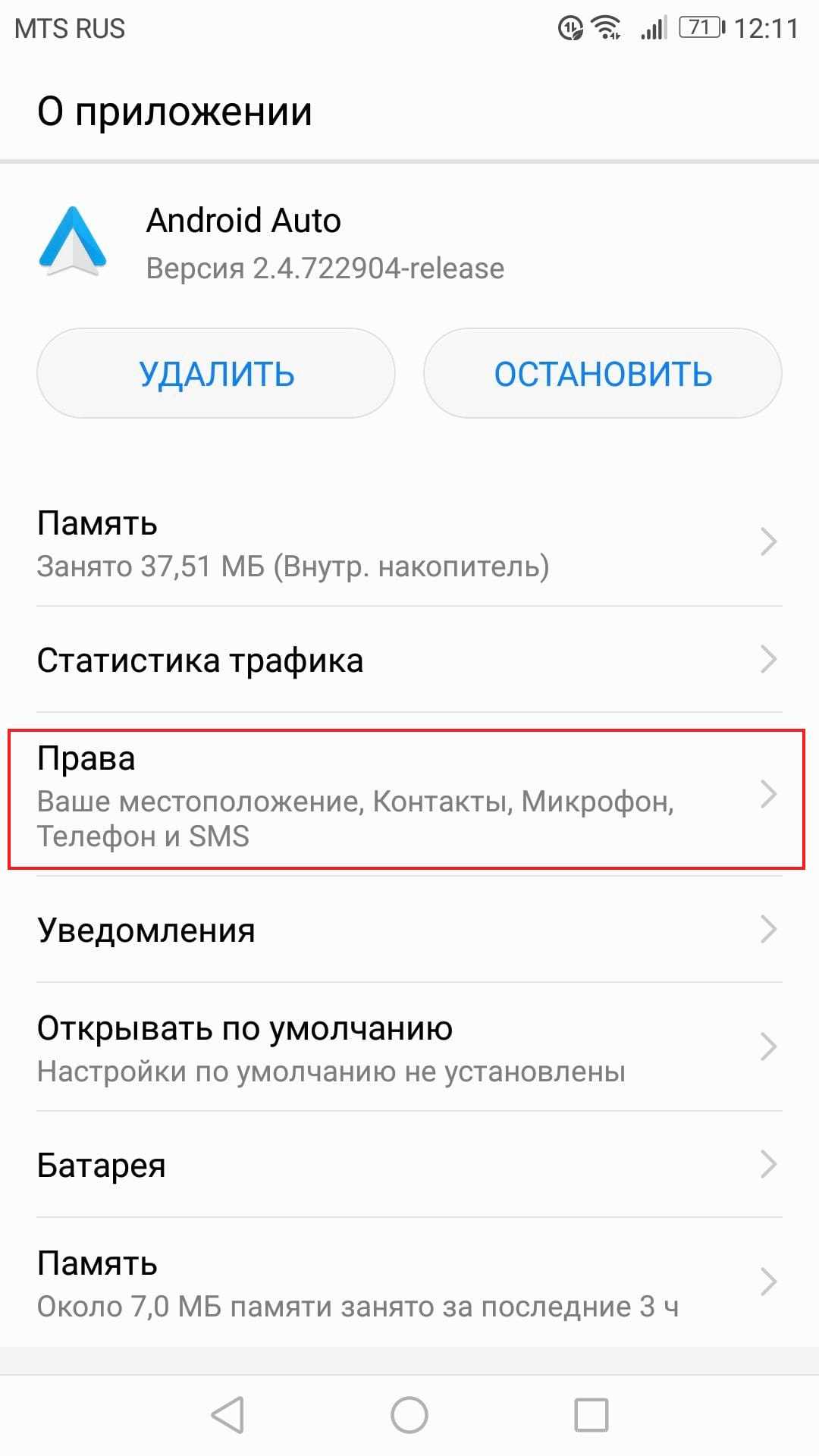
Убедитесь, что все права активны. Если какие-либо права отключены, то включите их.
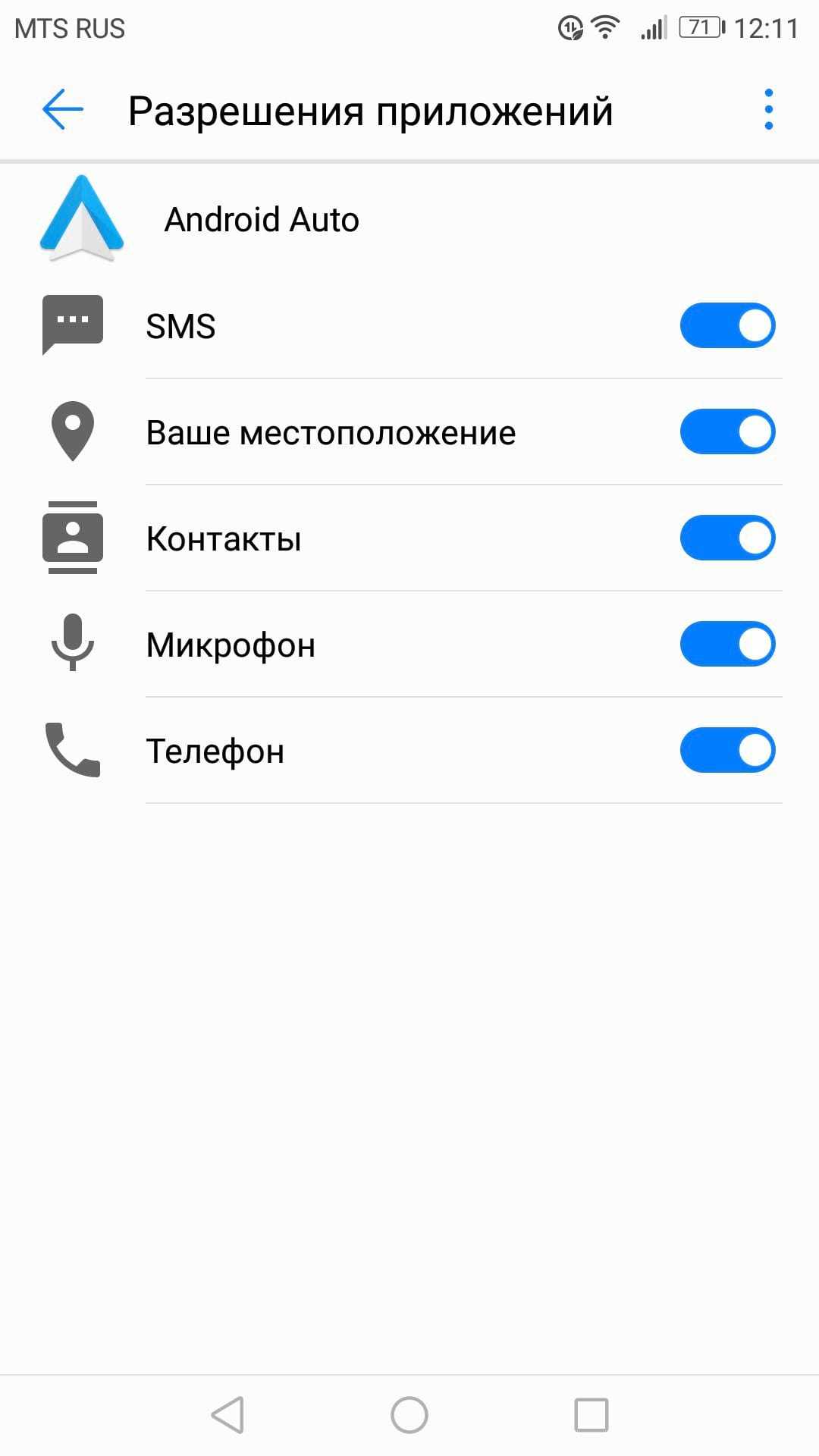
Если у вас возникли проблемы с уведомлениями, то убедитесь, что доступ к уведомлениям включен.
Вернитесь в меню приложений (настройки > приложения) нажмите на значок шестеренки в правом верхнем углу. В моем случае значок шестеренки находится внизу.
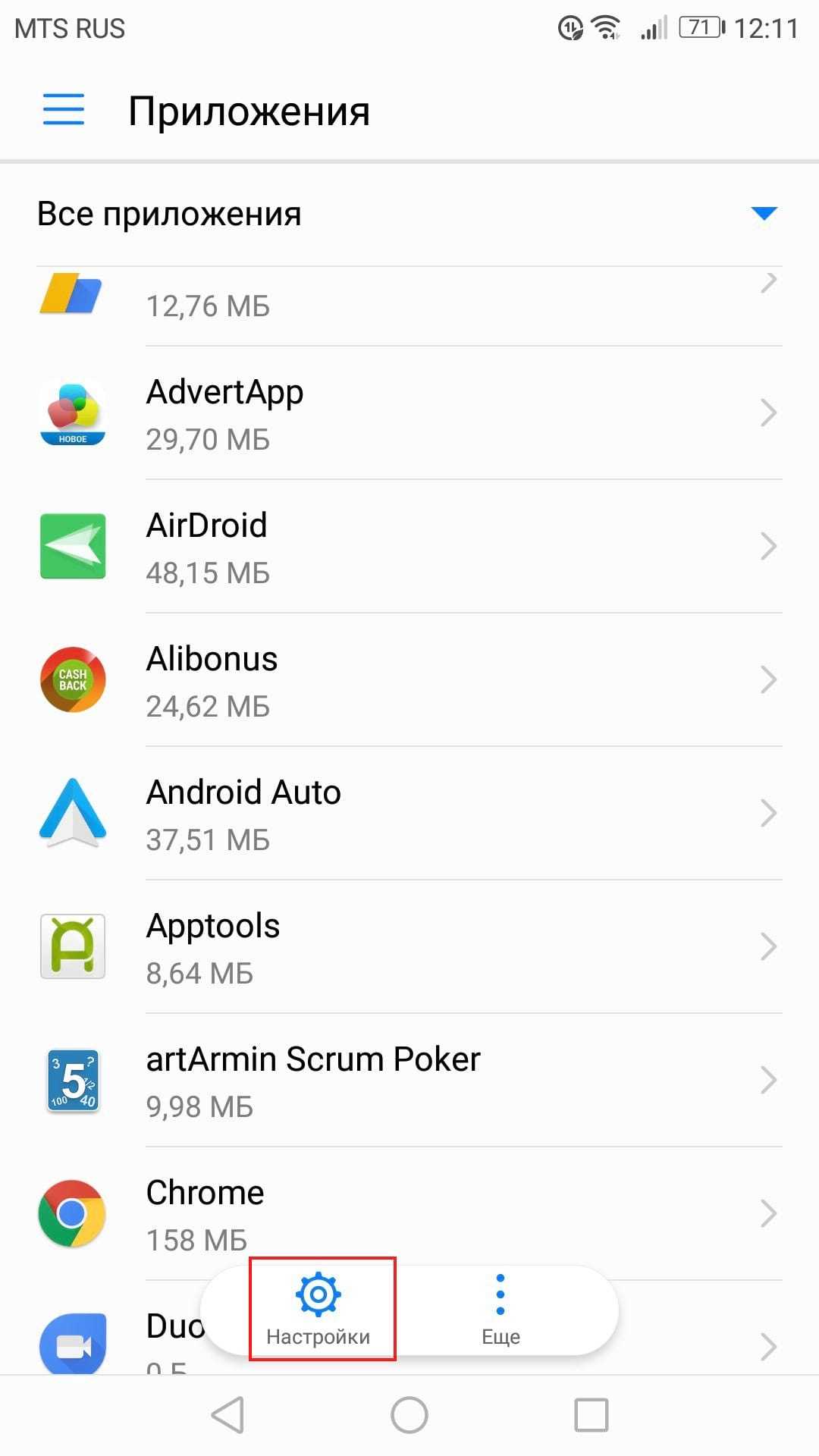
Прокрутите вниз и нажмите на «Специальный доступ».
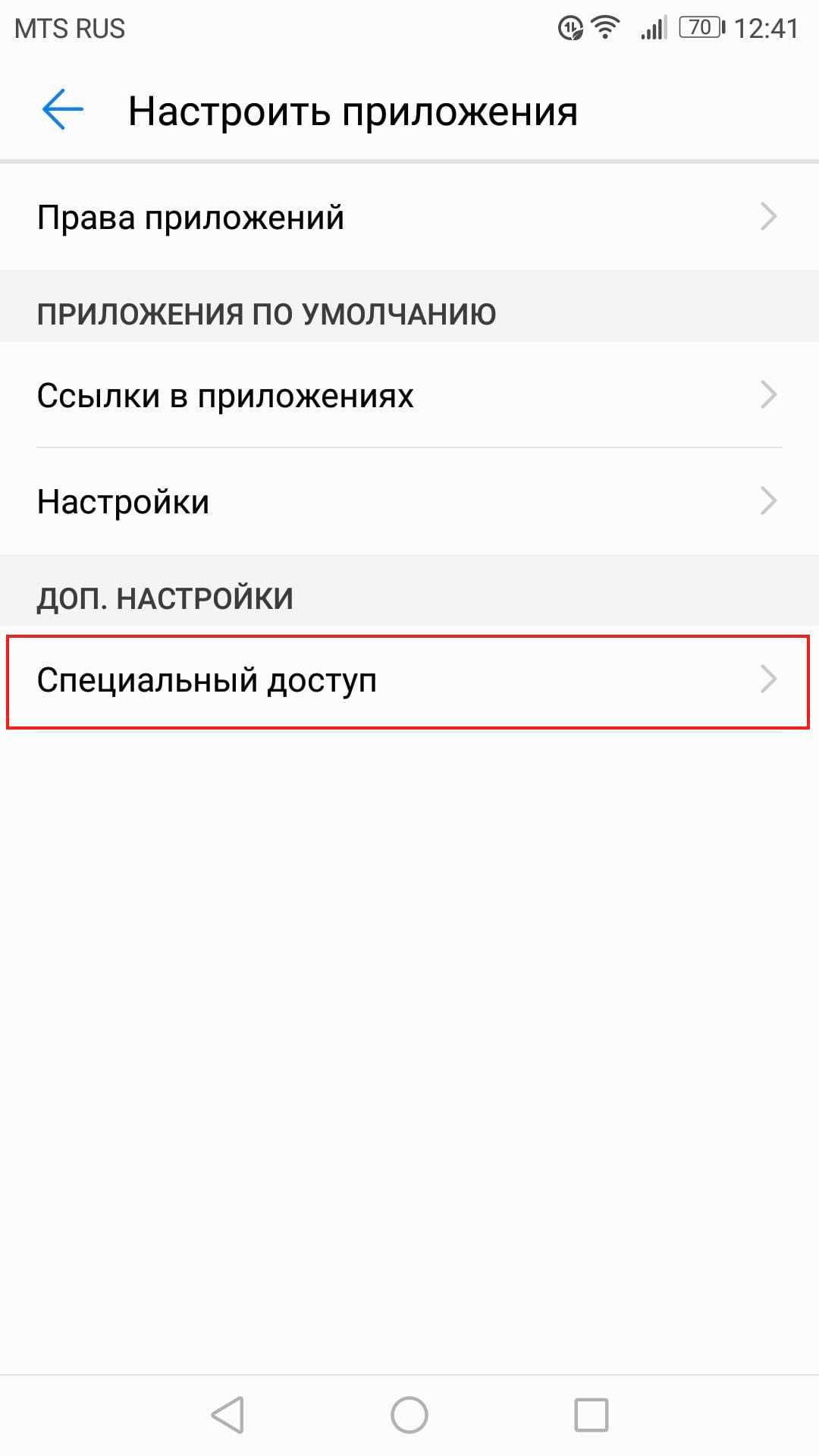
Нажмите на «Доступ к уведомлениям».
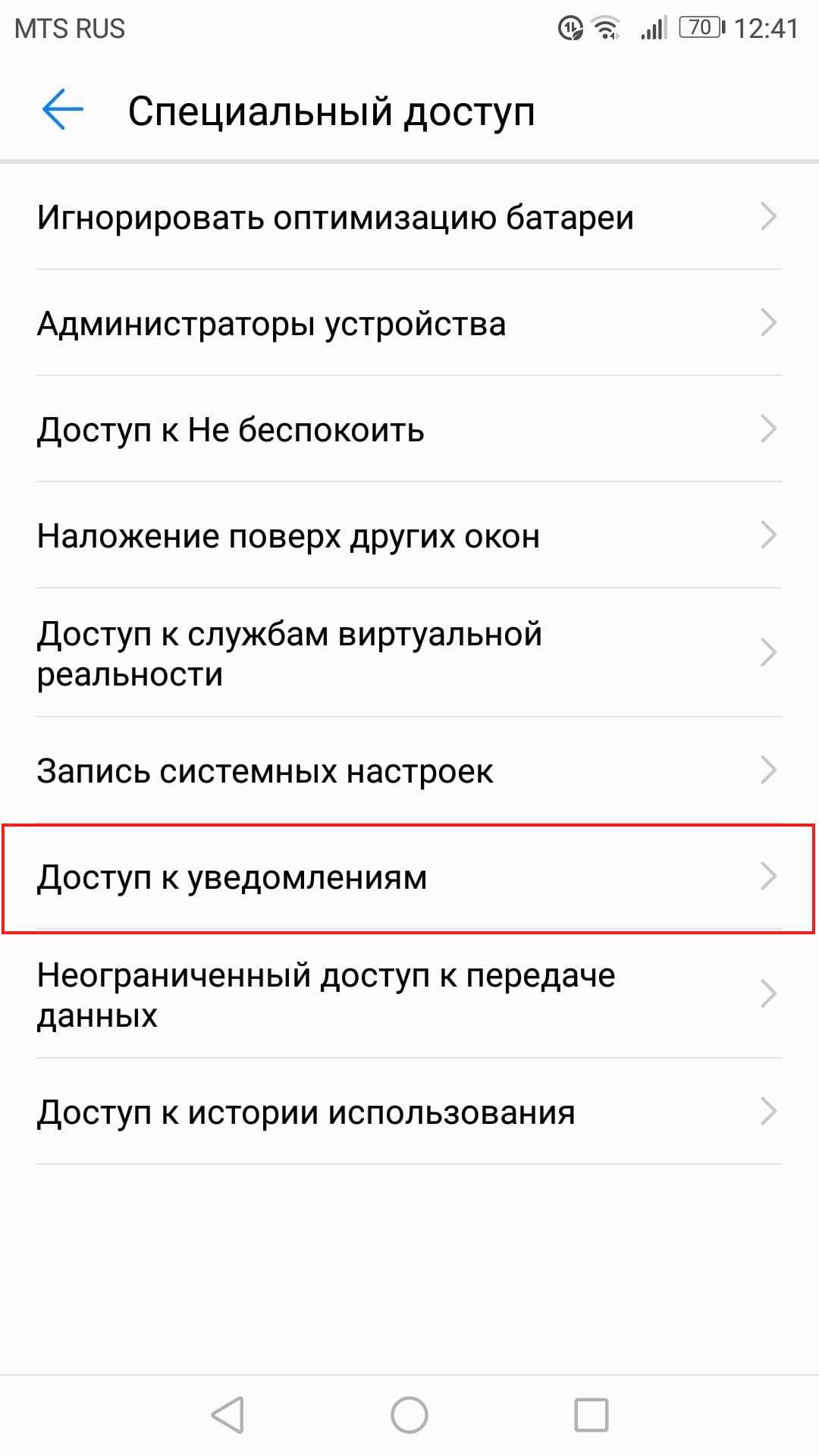
Убедитесь, что Android Auto включен здесь.
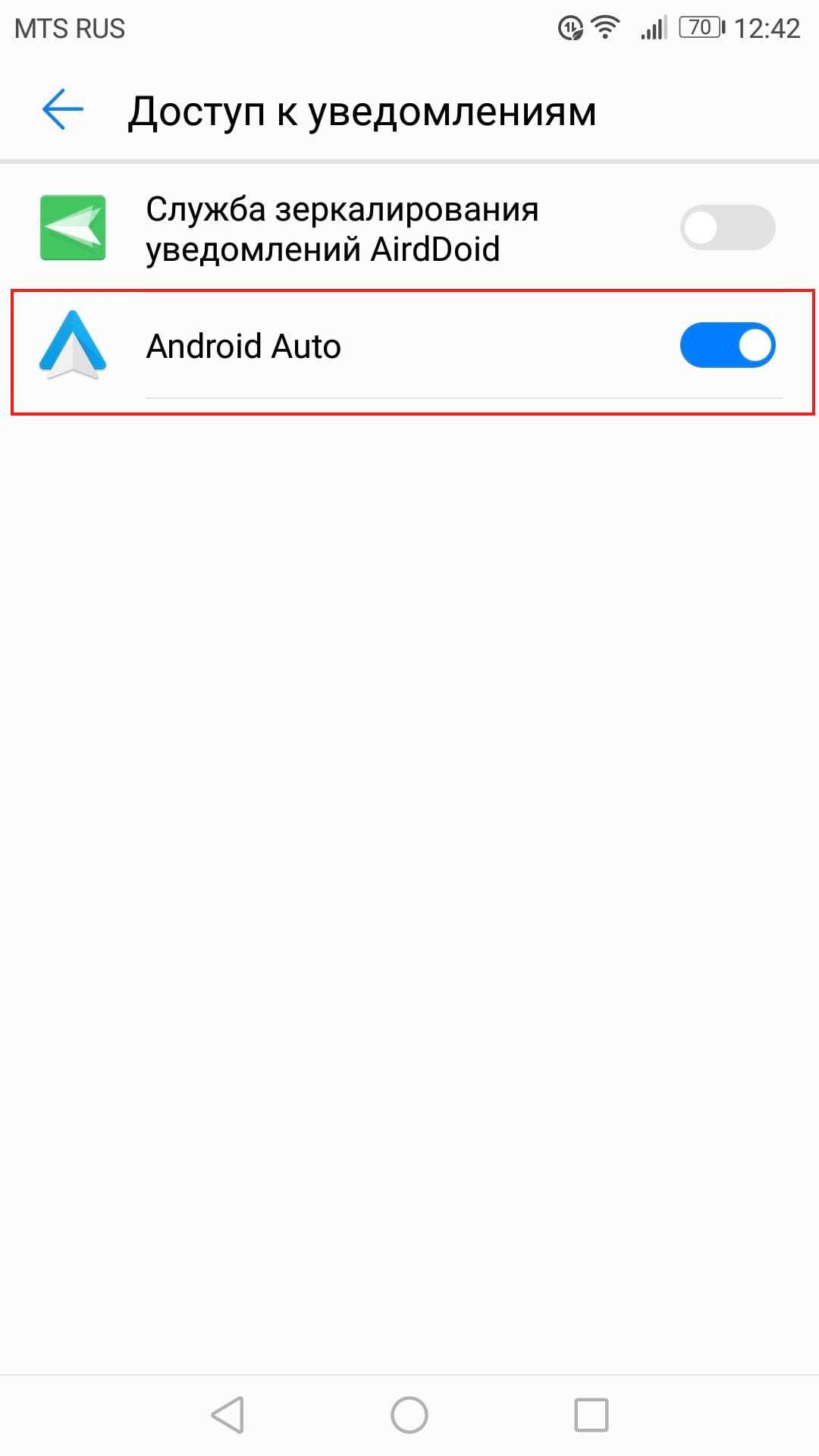
Шаг третий: очистка всех данных приложения и начать все сначала
Если все еще возникают проблемы после того, как все необходимые галочки поставлены, то, возможно, настало время «обновить» приложение. Снова откройте меню приложений (настройки > приложения) и найдите приложение Android Auto.
Нажмите на «Память».
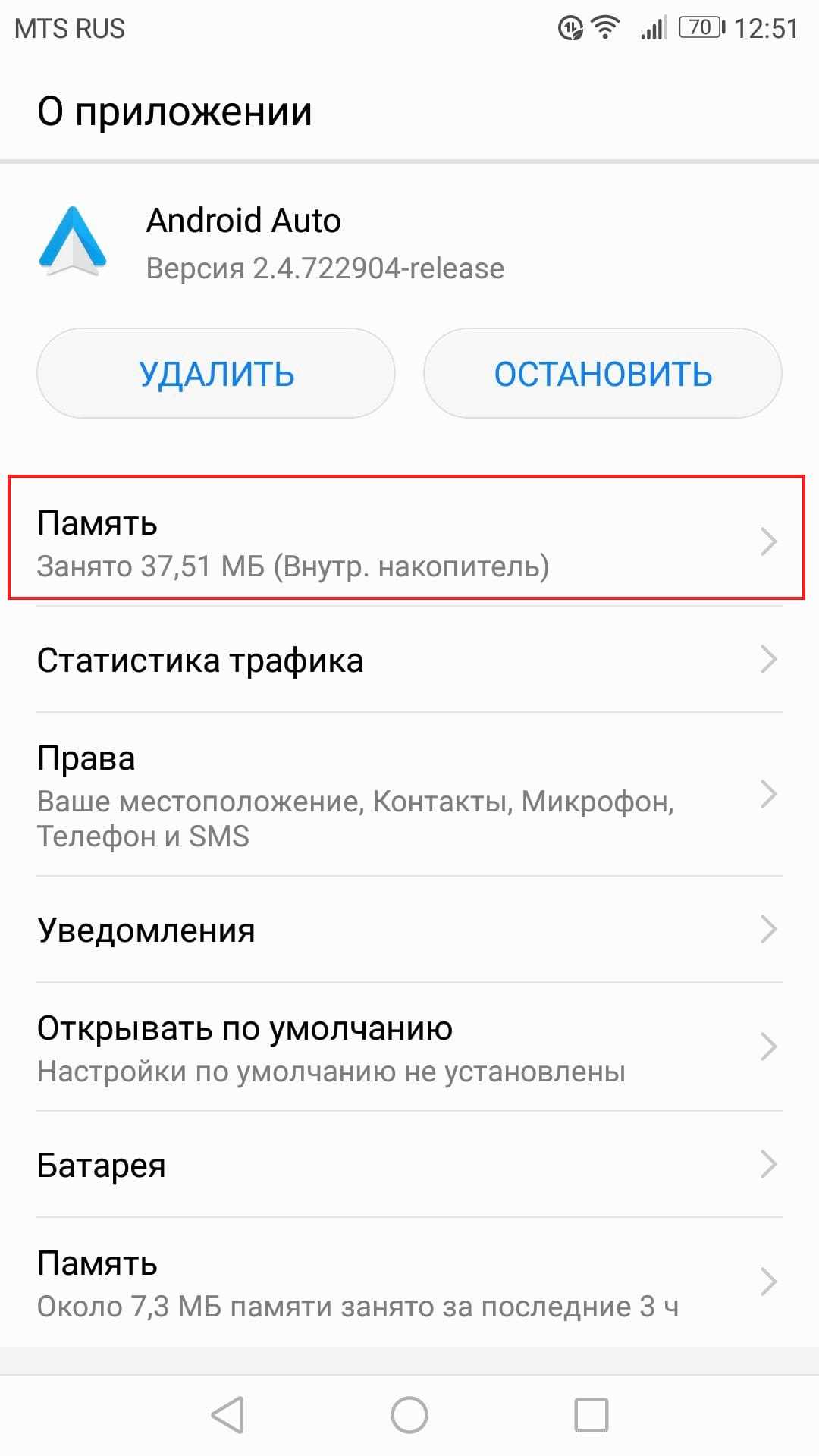
Нажмите «Сброс». Удаляться все настройки приложения, так что по сути Вы будете использовать приложение Android Auto как будто только что его установили.
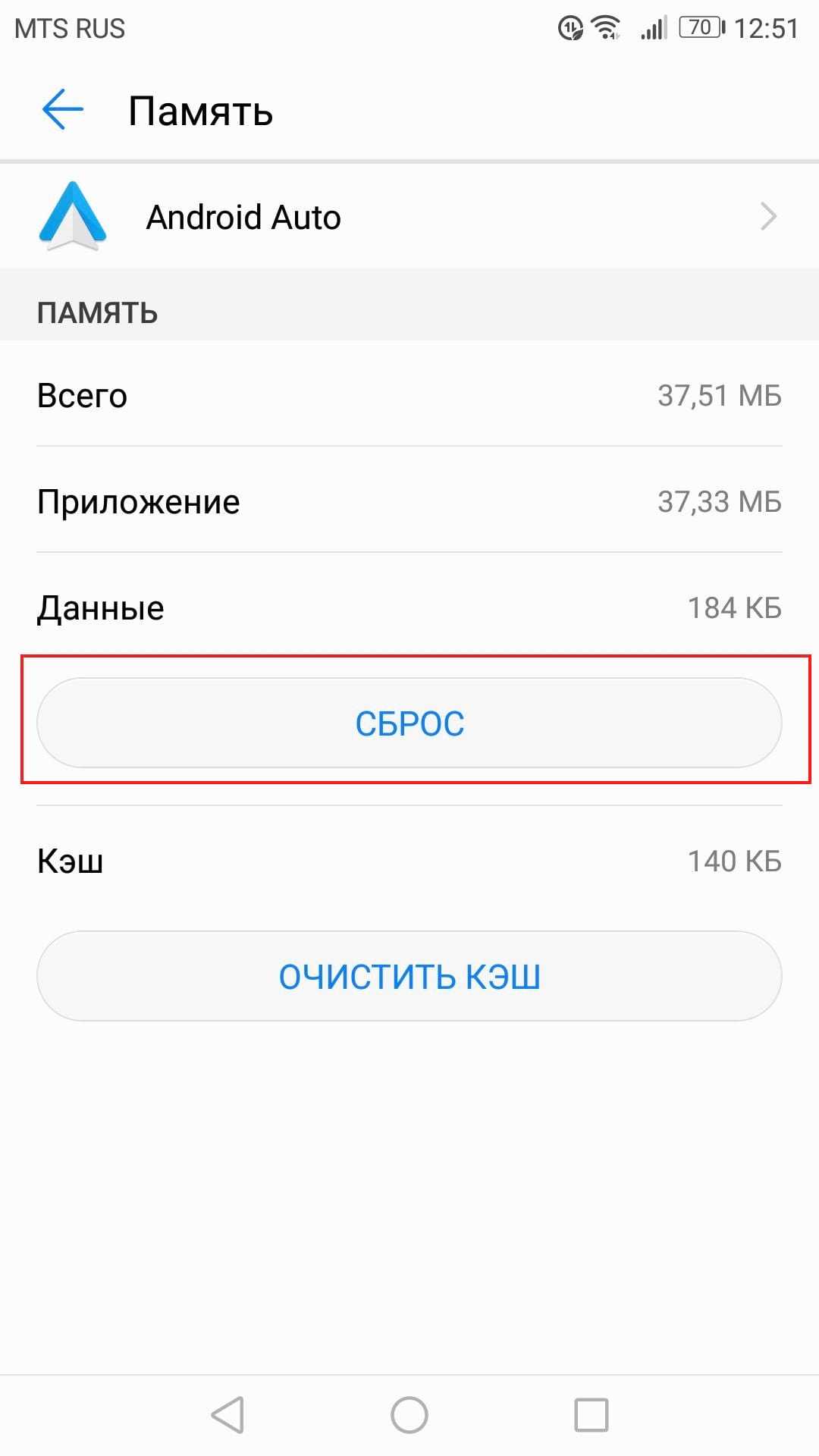
Появится предупреждение, давая Вам знать что это действие удалит все персональные настройки. Нажмите кнопку «Удалить».
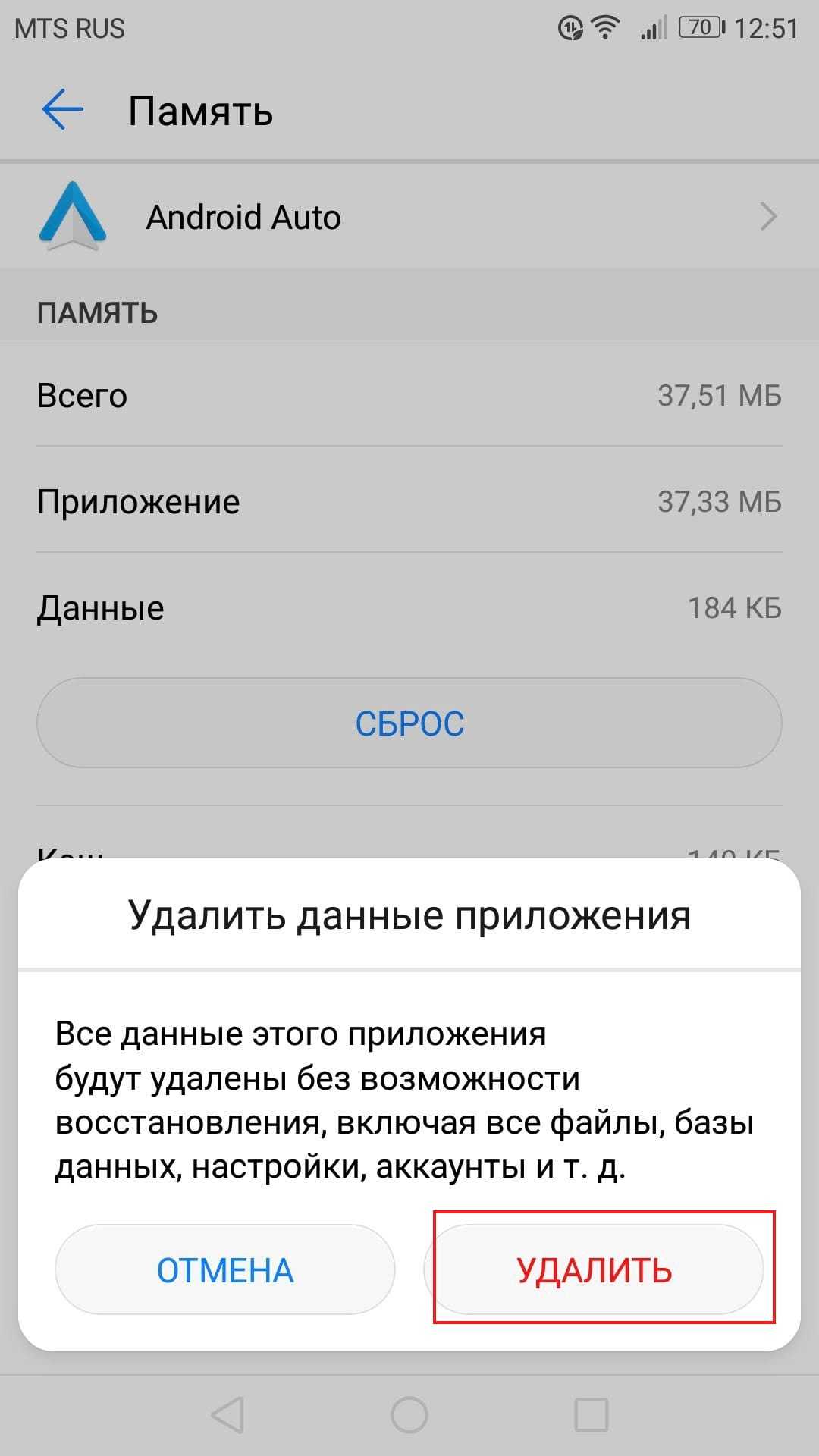
Шаг четвертый: удалить и переустановить
Если все предыдущие шаги не исправили Вашу проблему, то остается последний. Перейдите в меню приложений (Настройки > Приложения). Найдите Android Auto.
Нажмите на приложение, затем нажмите на «Удалить».
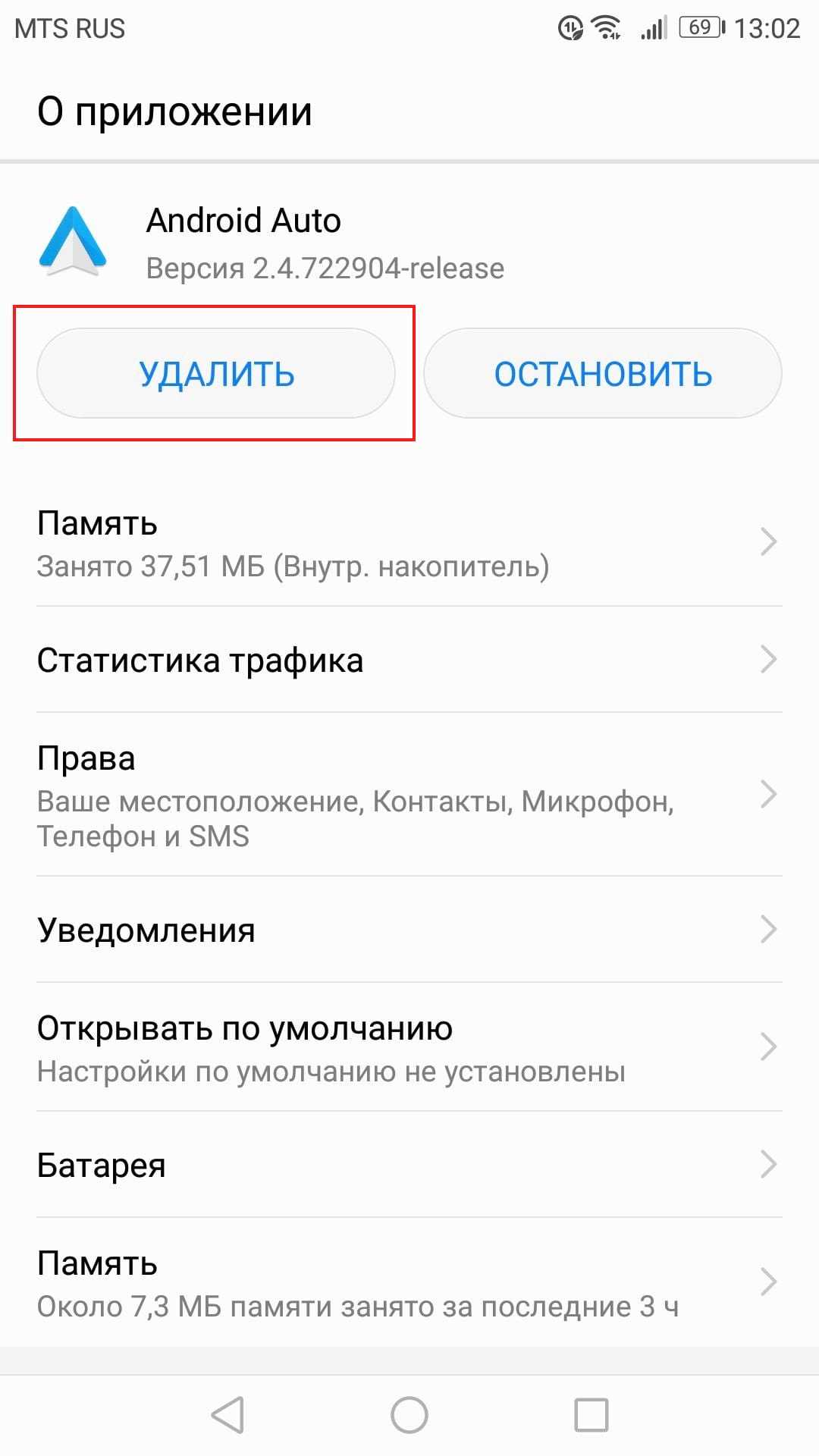
Появится всплывающее окно, требующее подтверждение действия. Нажмите «ОК».
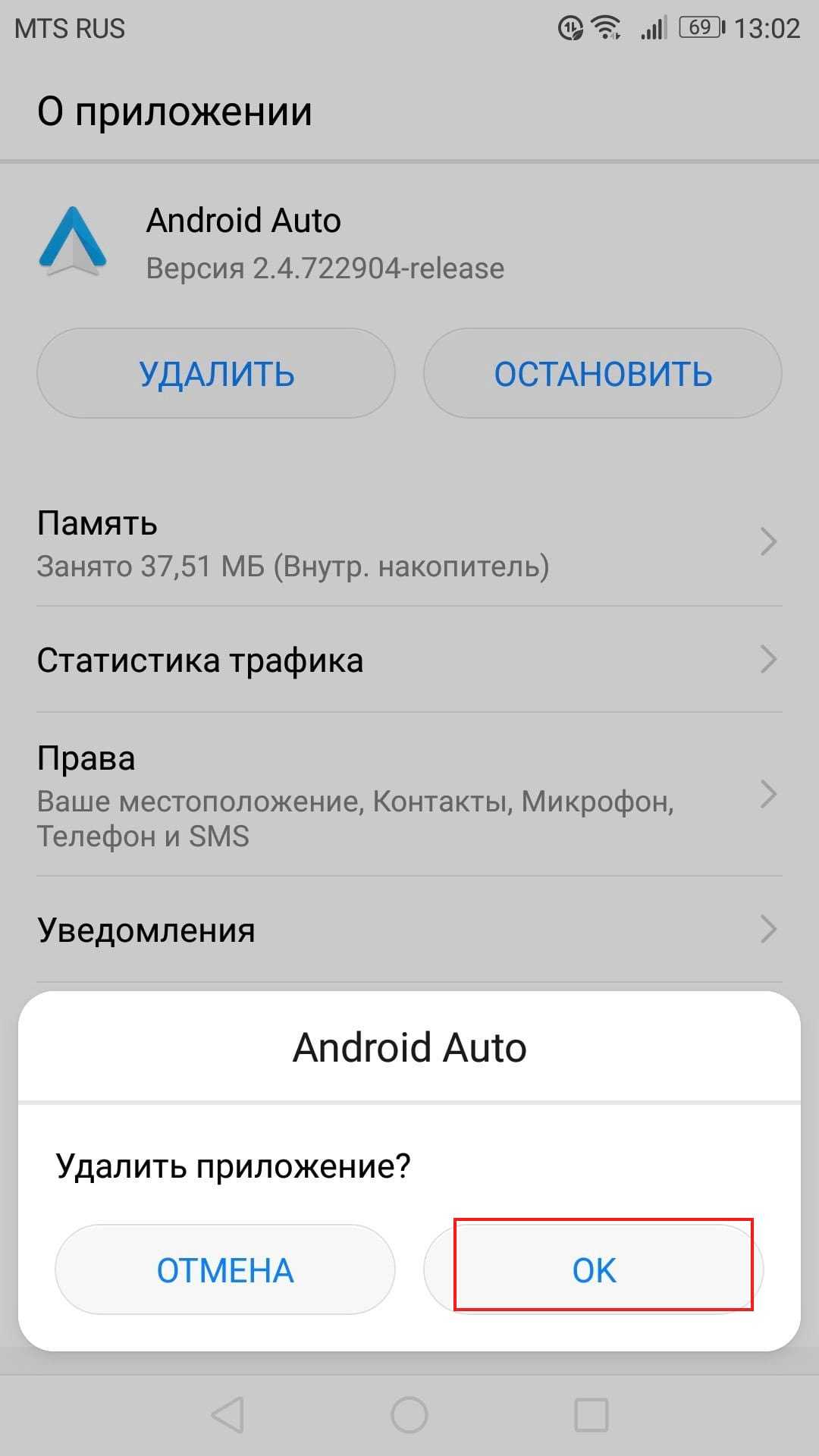
Через несколько секунд приложение будет удалено.
На всякий случай перезагрузите телефон.
Как только телефон включится зайдите в магазин Google Play и повторно установите Android Auto.
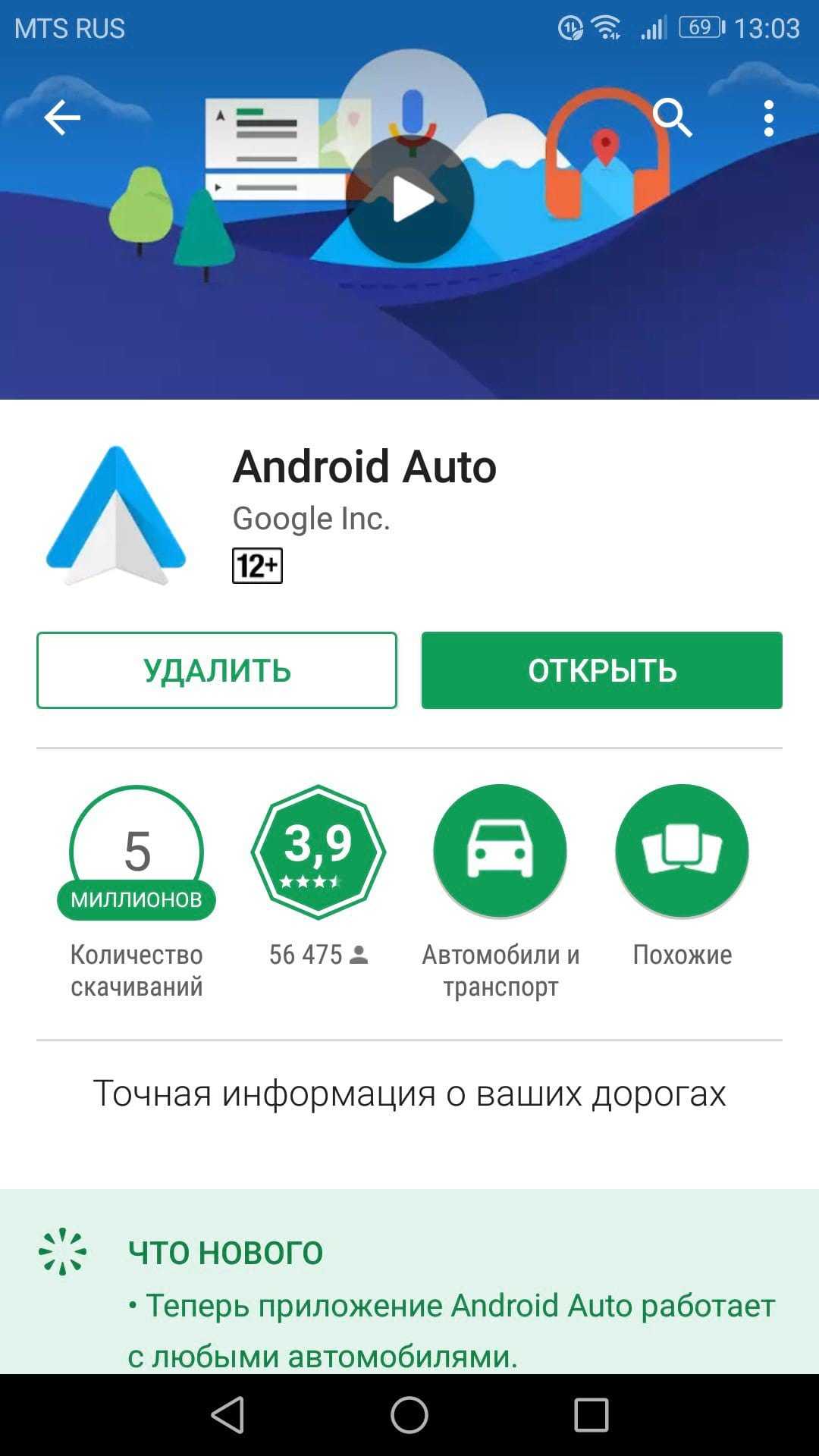
Поскольку Вы начинаете с нуля, то Вам придется делать весь процесс установки снова. Но, надеюсь, это будет того стоить и все будет работать как надо.
Как обновить карты на Яндекс.Навигаторе
Получать обновления для навигации Яндекс.Карты можно двумя способами:
- самостоятельно;
- автоматически.
Загружать файлы можно с помощью мобильного интернета или через скоростную сеть WiFi. Не нужно искать новые файлы через компьютер, навигатор может скачать их автоматически, если активировать соответствующую настройку.
Способ 1: Автоматическое обновление
В Яндекс.Навигаторе встроена опция автоматического обновления. В настройках можно включить загрузку только в сети WiFi или отключить автоматический поиск файлов.
Как обновить карты Яндекс:
- Запустите навигацию на телефоне.
- Войдите в меню приложения, кликните по строке «Настройки».
- Найдите строку «Карта и интерфейс», тапните по ней. Перейдите в раздел «Обновление карт».
- Активируйте ползунок напротив строки «Автоматически». Для обновления только по WiFi включите соответствующую опцию.
Загрузка новых файлов начнется моментально. Навигатор обновит все файлы и удалит устаревшие данные. Если после обновления не работает голосовой поиск, перезапустите навигатор.
Способ 2: Ручное обновление
Закачивать новые данные можно вручную. Сделать это можно в любое удобное время. Единственное условие для загрузки – подключение к интернету.
Как скачать обновления вручную:
- Откройте меню приложения.
- Кликните по строке «Загрузка карт», в списке найдите нужный город и нажмите на иконку со стрелочкой.
- Состояние загрузки указывается справа от названия области или города.
Чтобы приостановить скачивание, нажмите на строчку с названием города еще раз. Офлайн-карты работают с голосовым сопровождением, показывают скоростной режим и время до прибытия.
Как подключить
Как мы выяснили, функционал приложения Android Auto довольно ограниченный. Вы сможете воспользоваться лишь базовыми функциями смартфона. Но что делать, если Google Maps вам не подходит, и хотелось бы пользоваться Яндекс.Навигатором? В таком случае придется немного заморочиться и разобраться с программой AAMirror. Она работает как проектор, перенося изображение с экрана смартфона на экран мультимедийной панели. Таким образом водитель получает не только возможность пользоваться любимым Яндекс.Навигатором, но и вообще всеми приложениями на мобильном устройстве.
Особенности подключения
Перед тем как переходить к подробному руководству по установке и настройке всех необходимых программ, расскажем о способе их взаимодействия. Все довольно просто: как только смартфон будет сопряжен с бортовым компьютером, на экране последнего будет дублироваться экран мобильного устройства. При этом, если вы выполните правильную настройку, то взаимодействовать с интерфейсом можно будет непосредственно с дисплея мультимедийной панели.
Что касается использования Яндекс.Навигатора, то есть два варианта его запуска. Вы можете запустить приложение непосредственно на смартфоне, а можете сделать это с бортового компьютера. При этом все действия выполняются аналогичным образом и не требуют от пользователя глубоких познаний в работе устройств.
Предварительные настройки
Продолжаем. Чтобы выполнить сопряжение смартфона с бортовым компьютером, необходимо выполнить предварительные настройки. По-большому счету, понадобится сделать всего две вещи: получить права суперпользователя и разрешить установку приложений из неизвестных источников в программе Android Auto. Конечно же, самым первым делом необходимо будет выполнить установку всех упомянутых в статье программ:
Что касается прав суперпользователя, то эта процедура на каждых моделях смартфонов выполняется по-разному. Зачастую используется специальное приложение, которое облегчает получение root-привилегий. Пользоваться ими довольно просто, будет достаточно нажать соответствующую кнопку и подождать завершения выполнения операции. Вот список самых популярных программ для получения root-прав:
Стоит отметить, что каждое приложение использует собственный способ получения прав суперпользователя, соответственно, какое-то из них может подойти для вашей модели смартфона, а какое-то – нет.
Ну, а алгоритм действий для активации опции «Установка приложений из неизвестных источников» рассмотрим уже непосредственно в пошаговом руководстве по сопряжению и настройке Яндекс.Навигатора с бортовым компьютером машины.
Калибровка компаса
Если усилить прием сигнала на смартфонах нельзя, то улучшить работу цифрового компаса никто не помешает. Дело в том, что на некоторых устройствах он не откалиброван, в результате чего навигационная программа не может вовремя понять, в какую именно сторону света направлен ваш смартфон. Вам же в этот момент кажется, что девайс не ловит GPS.
Для калибровки компаса вам потребуется приложение GPS Essentials . Скачайте и установите его, после чего совершите следующие действия:
Шаг 1. Запустите программу.
Шаг 2. Зайдите в режим Compass.
Шаг 3. Если компас работает стабильно, то проблема заключается не в нём. Если компас отказывается правильно показывать стороны света, то совершите его калибровку.
Шаг 4. Сначала повращайте смартфон вокруг своей оси экраном кверху. Далее переверните его снизу вверх. Ну а потом переверните слева направо. Это должно помочь. В некоторых версиях приложения сначала необходимо выбрать пункт Calibrate в настройках раздела.
Проблемы с загрузкой карт в Яндекс навигаторе: возможные причины и их решение
Яндекс Навигатор — удобное приложение для навигации, которое позволяет путешествовать по городу и за его пределами без проблем. Однако, иногда возникают ситуации, когда карты в приложении не загружаются, что может вызвать неудобства и создать проблемы во время поездки. Рассмотрим несколько возможных причин таких проблем и способы их решения.
1. Отсутствие интернет-соединения
Одной из основных причин неудачной загрузки карт в Яндекс Навигаторе является отсутствие интернет-соединения. Проверьте, что у вас включен мобильный интернет или Wi-Fi, и что сигнал сети достаточно сильный. Если проблема связана именно с подключением к интернету, попробуйте приложение загрузить позже, когда соединение будет стабильным.
2. Плохое качество интернет-соединения
Если у вас есть интернет-соединение, но карты все равно не загружаются, возможно, проблема кроется в плохом качестве сети. Некачественное соединение может привести к сбоям при загрузке данных. Попробуйте переместиться на местность с лучшим сигналом или воспользуйтесь другим источником интернета, чтобы исправить эту проблему.
3. Задержка при загрузке
Иногда карты могут долго загружаться, особенно если вы находитесь в удаленной или плохо покрытой зоне. Попробуйте подождать некоторое время, чтобы приложение смогло загрузить необходимые данные. Если задержка продолжается дольше обычного, попробуйте перезапустить приложение или обновить его до последней версии.
4. Ошибки в приложении
Некоторые проблемы с загрузкой карт могут быть связаны с ошибками в самом приложении. В этом случае, попробуйте перезапустить приложение или удалить его и установить заново. Это может помочь исправить возможные проблемы с программным обеспечением и обновить его до работающего состояния.
5. Проблемы с памятью устройства
Если на вашем устройстве недостаточно свободной памяти, то это может привести к проблемам с загрузкой карт. Проверьте свободное место на устройстве и освободите некоторое пространство, удалив ненужные файлы или приложения. После этого, попробуйте перезапустить приложение и загрузить карты снова.
6. Ошибка в настройках приложения
Если карты не загружаются только для конкретного города или региона, возможно, проблема связана с некорректными настройками приложения. Проверьте настройки приложения и убедитесь, что загрузка карт для данной локации разрешена. Если настройки в порядке, попробуйте очистить кэш приложения или выполнить сброс настроек к заводским.
Если указанные выше решения не помогли вам решить проблему с загрузкой карт в Яндекс Навигаторе, рекомендуется обратиться в службу поддержки Яндекса для получения дополнительной помощи и консультации.




























