Method 3. How to Upgrade Android Version with Rooting Device
Rooting is an extremely powerful approach to update your Android system. If you need to upgrade to the latest Android OS version when it’s accessible, you could try to root your phone, which can not only enable you to attain super administrator permissions over various Android subsystems but also access updates effortlessly.
As for how to root the Android phone, just follow the detailed instructions:
- Download and install a root app on your computer.
- After running it, connect your phone to the computer via a USB cable.
- Root your phone by following the corresponding prompts.
- Reboot your phone to access the latest version of the Android operating system.
List of Android 10 Supported Mobile Phones
Android 10 was originally introduced on Google devices. Now, many brands of mobile phones have also released the latest Android version. The following is the list of Android 10 supported devices:
- Google Pixel 2
- Google Pixel 2 XL
- Google Pixel 3a
- Google Pixel 3a XL
- Galaxy Note 10 series
- Galaxy S10 series
- Huawei Mate 30
- Huawei Mate 30 Pro
- Oppo Reno
- Vivo X30
- Vivo X30 Pro
- HTC U12 Plus
- HTC U11 Plus
- LG G8 ThinQ
- LG G7 One
- OnePlus 7 Pro
- OnePlus 7
- Asus ZenUI 6
- Asus Zenfone 5Z
- Nokia 8.1
- …
Make a Backup before Upgrading Android System
The above are three ways to update the Android OS version, have you learned? If yes, please don’t hesitate to share it with your family and friends, so you can enjoy all the new features brought by Android 10 with them.
By the way, no matter which method you choose, it is suggested to back up all the important data in your phone on your computer to prevent accidental data loss. Of course, if you lose data after upgrading the Android version without backing up, it doesn’t matter, because there is a free data recovery software that allows you to recover deleted or lost data without backup, that’s Gihosoft Free Android Data Recovery. With it, you can easily restore deleted contacts, messages, call logs, photos, music, videos, and other files from your phone memory or SD Card with original quality guaranteed.
Часто задаваемые вопросы об обновлении Android Auto
1. Чем новая версия Android Auto лучше Apple CarPlay?
Новое обновление Coolwalk для Android Auto делает пользовательский интерфейс похожим на Apple CarPlay. Есть аналогичные меню и элементы пользовательского интерфейса, которые позволяют легко переключаться на разные приложения во время вождения.
2. Разряжает ли беспроводная связь Android Auto больше заряда батареи?
Да, беспроводная версия Android Auto разряжает батарею больше, чем проводная альтернатива.
3. Обновляется ли Android Auto автоматически?
В идеале приложение должно обновляться автоматически и предоставлять вам новый интерфейс без ручного вмешательства. Однако, если обновление не произошло автоматически, вам придется прибегнуть к ручным средствам.
Шаг 6: Скачайте и установите обновление
После подключения к интернету и выбора оптимального источника обновления, вам нужно скачать файл с самим обновлением. Сделать это можно следуя инструкциям ниже:
После скачивания обновления нужно его установить на магнитолу с помощью следующих шагов:
- Вернитесь на главный экран магнитолы и откройте панель уведомлений.
- Найдите загруженный файл обновления и нажмите на него.
- Следуйте инструкциям по установке, которые могут быть представлены в виде диалогового окна или кнопок на экране.
- Дождитесь завершения процесса установки обновления.
После завершения установки, магнитола должна перезагрузиться и запуститься с уже установленным обновлением.
Обновление Android в автомобиле: подробная инструкция
Обновление операционной системы Android в вашем автомобиле может принести ряд значительных улучшений в функциональности и безопасности. В этой подробной инструкции вы узнаете, как обновить Android на автомобильной системе.
-
Проверьте наличие обновлений: Сначала вам нужно убедиться, что обновление доступно для вашего автомобиля. В меню системы найдите раздел «Настройки» или «Обновление ПО» и проверьте наличие новых версий Android.
-
Подключите автомобиль к Интернету: Для скачивания и установки обновлений Android вам понадобится подключение к Интернету. Вы можете использовать мобильный интернет через смартфон, Wi-Fi или другие доступные сети.
-
Сохраните данные: Прежде чем начать обновление, рекомендуется создать резервные копии всех важных данных, таких как контакты, музыка и настройки, чтобы в случае возникновения проблем можно было восстановить информацию.
-
Загрузите и установите обновление: Если обновление доступно, нажмите на кнопку «Загрузить» или «Обновить», чтобы начать загрузку обновления. После завершения загрузки следуйте инструкциям на экране, чтобы установить обновление.
-
Перезагрузите систему: После установки обновления может потребоваться перезагрузка системы. Следуйте указаниям на экране, чтобы выполнить перезагрузку. После перезагрузки вы должны увидеть, что ваш автомобиль работает на самой последней версии Android.
Обновление Android в вашем автомобиле является важной процедурой, которая помогает не только улучшить функциональность, но и обеспечить защиту от потенциальных уязвимостей. Регулярно проверяйте наличие обновлений и не пренебрегайте их установкой
Method 1. How to Upgrade Android Version with OTA Updates
Normally, you will get notifications from OTA (over-the-air) when the Android 10 update is available for you. From here, you can open it and tap the update action to upgrade Android system to the latest version. However, if for whatever reason, it isn’t being rolled out to your phone or you accidentally cleared the notification, then you need to update Android version manually:
- Connect your Android phone to the Wi-Fi Network.
- Go to Settings > About device, then tap System Updates > Check for Updates > Update to download and install the latest Android version.
- Your phone will automatically reboot and upgrade when the installation completed.
Резервное копирование данных
Перед обновлением операционной системы Android в вашем автомобиле рекомендуется сделать резервную копию всех важных данных. Это поможет вам сохранить личную информацию, настройки и данные приложений в случае возникновения ошибок или проблем во время процесса обновления.
Вот несколько шагов по созданию резервной копии данных на Android автомобиле:
Подключите устройство к хорошо заряженному источнику питания
Обновление операционной системы может занять некоторое время, поэтому важно, чтобы ваше устройство было подключено к надежному источнику питания.
Сохраните важные файлы на облачном хранилище. Перед обновлением у вас есть возможность сохранить все важные файлы, такие как фотографии, видео, документы и другие, на облачных сервисах, например, Google Диск или Dropbox
Это позволит вам получить доступ к этим файлам после обновления операционной системы.
Синхронизируйте данные с аккаунтом Google. Удостоверьтесь, что данные ваших приложений, таких как контакты, календари и заметки, синхронизированы с вашим аккаунтом Google. Это обеспечит сохранение этих данных и возможность их восстановления после обновления.
Запишите настройки и пароли Wi-Fi. Если вы используете Wi-Fi в своем автомобиле, запишите все настройки и пароли Wi-Fi перед обновлением. Это позволит вам быстро и легко восстановить связь с Wi-Fi после обновления.
Создайте резервную копию приложений и настроек. В меню настроек вашего Android автомобиля обычно есть возможность создания резервной копии всех установленных приложений и настроек. Убедитесь, что вы включили эту опцию перед обновлением. Таким образом, вы сможете быстро восстановить все приложения и настройки после обновления.
Не забывайте, что резервное копирование данных — это важная часть процесса обновления вашего Android автомобиля
Это поможет вам избежать потери важной информации и сохранить работоспособность вашего устройства после обновления операционной системы
Why do only some people get Android Auto updates?
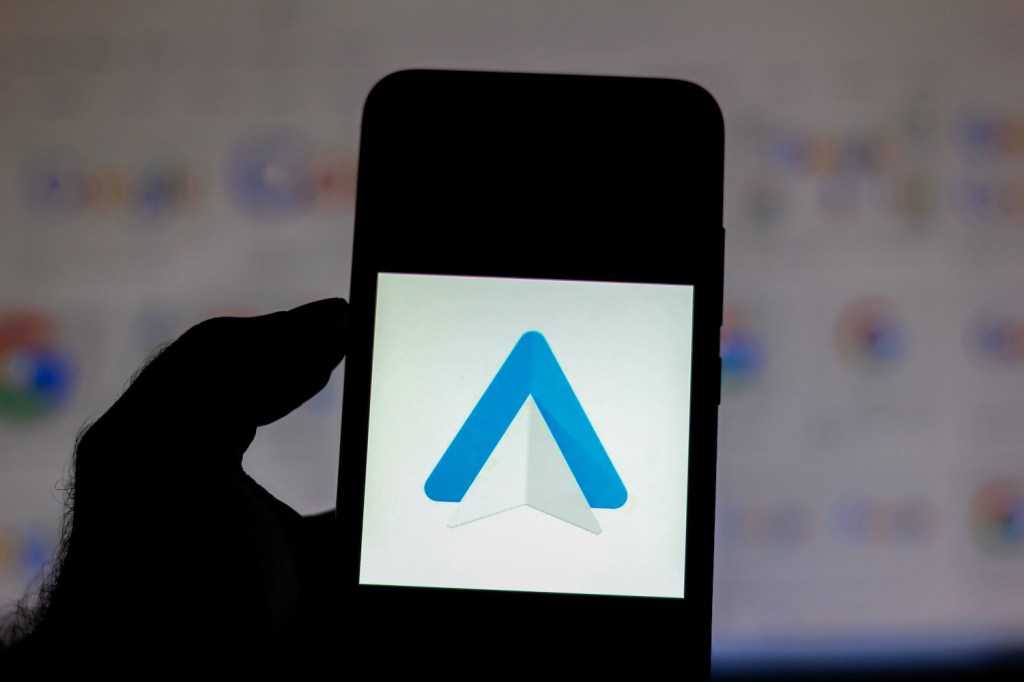
The Android Auto logo is seen displayed on a smartphone. | Photo Illustration by Rafael Henrique/SOPA Images/LightRocket via Getty Images
Google slowly rolls out each Android Auto update to a handful of devices at a time. There’s a good reason for it. However, it is a bit annoying if you aren’t in the early wave of update rollouts.
As one would assume, the primary thing to consider when rolling out updates for Android Auto is safety. So, Google does slow rollouts to prevent the mass spreading of any issues its developers may have missed. That way, if the new update has an unforeseen issue, it will only affect the number of people Google has rolled out the update to.
For example, imagine Google releases an Android Auto update that has a freezing issue when a phone call ends, or you get a new message notification. Naturally, that would be pretty annoying, and you’d want to alleviate the issue. Attempting to resolve that issue is an issue in its own right. Imagine having thousands of people trying to fiddle with a frozen infotainment system while driving instead of paying attention to the road. Sounds pretty bad, right?
Как использовать Android Auto
Шаг 2. Подготовьте устройство и подключитесь к Интернету
Перед тем, как обновить Android Auto, необходимо убедиться, что ваше устройство готово к процессу обновления. Вот несколько важных шагов, которые вам следует выполнить:
| Шаг | Описание |
| 1 | Убедитесь, что ваше устройство поддерживает Android Auto. Проверьте совместимость на официальном сайте Android. |
| 2 | Обновите операционную систему своего устройства до последней версии. |
| 3 | Убедитесь, что у вас установлено приложение Android Auto. Если приложение отсутствует, загрузите его с официального магазина приложений Google Play. |
| 4 | Подключите ваше устройство к Интернету — это может быть Wi-Fi или мобильный интернет. |
| 5 | Убедитесь, что у вас достаточно свободного места на устройстве для установки обновления. |
После выполнения всех подготовительных действий, ваше устройство будет готово для обновления приложения Android Auto до последней версии.
What if Android Auto Still Won’t Update?
There are a few potential explanations if you still can’t get Android Auto to update after following these instructions. The most obvious is Android Auto is already up to date. If you’ve heard somewhere there’s an update, go back to that source and check for the Android Auto version they mention. You can then compare that to your version number to find out if you’re actually up to date.
Once you’ve found out the version number of the update, you’ll need to go through the steps in the previous section again, but stop after step three. Scroll to the bottom of the Settings screen, and look for the Version section. Compare that number to the number of the update. If the numbers match, you already have the update. If your number is higher, your version is more up-to-date.
If your version number is lower than the version number of the update you’re looking for, then there’s something wrong. Try updating Android on your device, and then try to update Android Auto again. If Android is out of date, it may prevent you from getting the latest app updates.
If Android is up to date, or you’re stuck on an older version of Android, then there may be a compatibility issue between your device and the latest version of Android Auto. Android Auto won’t run at all if your phone is running Android 5.0 or earlier, and there may be other compatibility issues with older devices. Contact your phone manufacturer or carrier for more information.
Clear cache & data of Google Play Store

Clearing cache and app data is another solution to fix the Google Play Store not updating apps automatically. In simple terms, cache is temporary files of an app that are stored on your device. Even though it is a temporary solution, it is worth the try. With time cache can build up again causing issues sometimes, so it is best to clear it on a regular basis.
Here’s how to clear cache and data of Google Play Store on an Android device:
- Head to Settings
- Scroll down and tap on Apps
- Once you’ve selected the Google Play Store, tap on the Storage option on the next screen
- Now, tap on the Clear data and Clear cache option on the bottom left and right of your device screen.
After you’re done doing this, make sure to relaunch the Google Play Store and check if the issue is fixed.
Advertisements
Шаг 1: Проверьте соединение с интернетом
Перед тем, как начать обновление магнитолы на андроиде, убедитесь, что у вас есть доступ к интернету. Для этого выполните следующие действия:
- Убедитесь, что ваше устройство подключено к сети Wi-Fi или имеет доступ к мобильным данным.
- Откройте любой веб-браузер на магнитоле и попробуйте открыть любую веб-страницу, чтобы проверить соединение.
- Если веб-страница успешно открывается, значит у вас есть доступ к интернету и вы можете продолжить с обновлением магнитолы.
Важно иметь доступ к интернету, так как обновление магнитолы на андроиде происходит через скачивание и установку новых программных обновлений. Если у вас нет доступа к Wi-Fi или мобильным данным, вам нужно будет найти другой способ обновления магнитолы, например, через подключение к компьютеру
Шаг 1. Подготовьте телефон и автомобиль
- Убедитесь, что ваш телефон соответствует .
- Проверьте, поддерживает ли автомобиль беспроводное подключение к Android Auto. Если вы не знаете, как это сделать, обратитесь к местному автодилеру или производителю.
- Убедитесь, что телефон находится в зоне действия мобильной сети (должен быть виден значок ).
Важно! Приложение Android Auto встроено в телефоны. Его не нужно скачивать
Шаг 2. Подключите телефон
При первом беспроводном подключении телефона к автомобилю необходимо использовать Bluetooth.
Важно! Bluetooth, Wi-Fi и геолокация на телефоне должны быть включены во время настройки. Убедитесь, что автомобиль находится в режиме парковки (P) и информационно-развлекательная система активна
Выделите время на то, чтобы настроить Android Auto перед началом вождения.
- На телефоне выберите Bluetooth в разделе Настройки .
- Нажмите и удерживайте кнопку голосового управления на руле, чтобы открыть меню и подключить новый телефон. Если меню не открывается, изучите инструкции производителя.
- Следуйте инструкциям на экране, чтобы подключить телефон по Bluetooth (может потребоваться обновить Android Auto). Чтобы узнать больше, изучите руководство пользователя автомобиля или обратитесь к производителю.
Шаг 3. Запустите Android Auto
Функция Android Auto должна автоматически включиться через несколько секунд после подключения телефона к автомобилю по Bluetooth. Если этого не происходит, следуйте инструкциям на экране, чтобы включить Android Auto. При необходимости нажмите на значок Android Auto на дисплее автомобиля.
Помните о безопасности за рулем! Будьте осторожны, следите за дорогой и всегда соблюдайте правила дорожного движения.
Устранение неполадок
Если не удается подключить телефон к автомобилю с помощью USB-кабеля или по Bluetooth, или свяжитесь с производителем.
Restart Everything
Another simple yet highly effective troubleshooting method is to restart everything. In this case, you have several options. You can restart your car’s infotainment system (there’s usually a restart option in the settings, or you can just restart your car) and your phone.
Alternatively, force close the Android Auto app first to see if that fixes the issue.
Note: the exact steps may vary slightly between Android versions. Follow these steps for Android 11 and 12, then start the app again to see if it works.
- Open your device’s Settings.
- Select “Application manager.” Depending on your phone model, you may need to visit “Apps & notifications” or “Apps” instead.
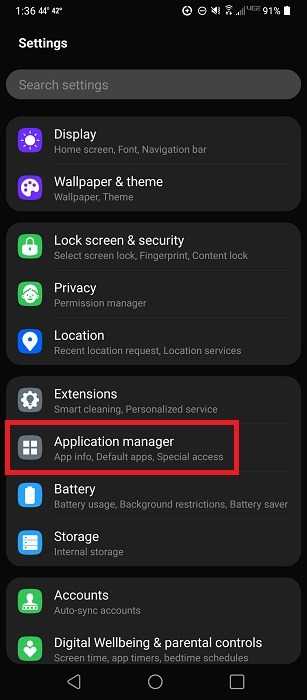
- Tap “App Info.”
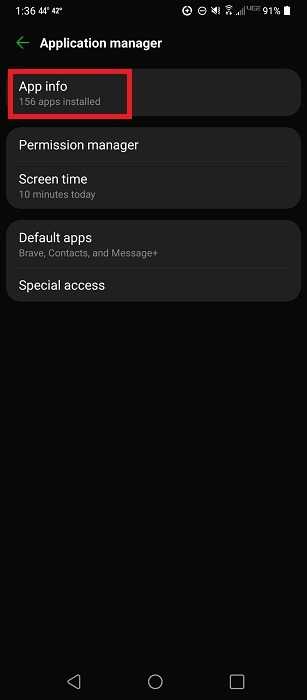
- Select “Android Auto.”
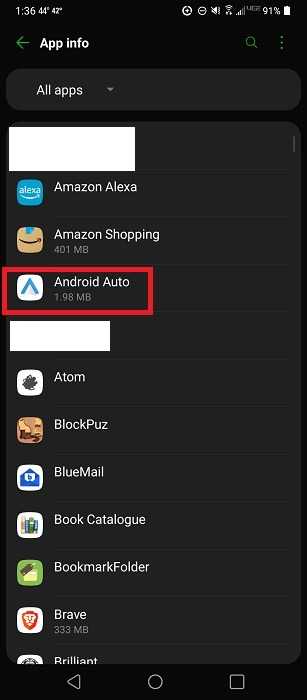
- Tap “Force stop.”
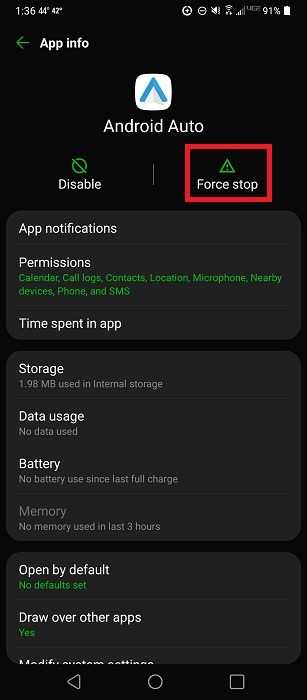
- If you’re only having trouble with a specific app not working as intended on Android Auto, such as Spotify, force close that app and restart it to see if that fixes the problem.
Как обновить Андроид Авто в машине и ничего не сломать

В Интернете часто встречается вопрос, как обновить аккаунт в Андроид Авто. Автовладельцы часто не могут разобраться, как установить новую версию приложения после ее выхода, и можно ли этого сделать. Ниже рассмотрим основные моменты, которые стоит учесть при выполнении работы, обсудим главные трудности.
Как обновить Андроид Авто
Разработчики Android Auto регулярно выпускают обновления, а задача автовладельца — своевременно обновить программу или аккаунт до последней версии. Ниже рассмотрим, как это сделать правильно.
Аккаунт
Отметим, что в Android 10 программа автоматически прошивается в систему. Чтобы установить новое обновление Андроид Авто, придется обновить само ПО и аккаунт. Для этого сделайте следующие шаги:
- Войдите в настройки смартфона.
- Найдите пункт Система и Дополнительные настройки.
Перейдите в раздел Обновление системы.
Обратите внимание на статус и наличие нового ПО
Согласитесь обновить программу и следуйте инструкции.
Иногда возникает вопрос — как обновить / изменить аккаунт в телефоне и, соответственно, Андроид Авто. Для этого сделайте следующее:
- Войдите в настройки мобильного устройства.
- Найдите пункт Аккаунты.
Внизу жмите Добавить аккаунт и выберите его тип (нам нужен Гугл Аккаунт).
- Дождитесь синхронизации личной информации и следуйте инструкции на экране.
- Если это необходимо, введите ПИН-код, графический ключ или пароль.
Таким способом можно добавить один или несколько аккаунтов, в дальнейшем переключаясь между ними.
Программу
Много вопросов касается того, как обновить Андроид Авто в машине после выпуска нового софта. Такая работа также выполняется на телефоне при условии, что версия Android до 9 включительно. Но здесь есть нюанс. Обновить ПО не всегда удается пока его не активируют в Гугл для вашего региона. Можно установить приложение заново, очистить кэш и даже делать полный сброс — ничего не поможет. Если новая версия Андроид Авто вдруг не работает, попробуйте просто подождать.
Если последнее обновление Андроид Авто вышло и активировано, появляется специальное уведомление на окне старой версии. В таком случае жмите по сообщению получите новую информацию. В ней сказано, что необходимо отключить и вновь подключить мобильное устройство для окончания загрузки.
Минус в том, что такая информация появляется не всегда. В таком случае нужно знать, как обновить программу Android Avto вручную. Для этого сделайте следующие шаги:
- Войдите в Плей Маркет, установленный на телефоне.
- Перейдите в Меню на вкладку Мои приложения и игры.
Обратите внимание на раздел Обновления. Найдите в списке Андроид Авто
Жмите с правой стороны кнопку Обновить или выберите Обновить все.
Учтите, что после установки новой версии ПО может потребоваться перезагрузка смартфона.
Для удобства лучше включить автоматическое обновление Андроид Авто. Для этого сделайте следующее:
- Выполните первые два пункта из прошлой инструкции.
- Найдите и жмите на Android Auto.
- Справа кликните три точки и поставьте отметку Автообновление.
После этого в общих настройках Плей Маркета выберите, когда будет происходить загрузка новой версии — любая сеть, через Вай-Фай или Никогда.
Где посмотреть обновления
Для получения информации о том, что можно «залить» новую Андроид Авто, воспользуйтесь одним из следующих методов. Рассмотрим их особенности:
- В окне старой версии на дисплее (должно появиться специальное сообщение).
- В Плей Маркет. Войдите в раздел Мои приложения и игры, а там посмотрите раздел Обновления.
- На форумах и официальном сайте.

Теперь вы знаете, как обновить аккаунт и саму программу в Андроид Авто, и какие трудности могут возникнуть.
Remove and add your Google account
If the previous method didn’t help to fix the issue, try removing the Google account from your device and add it back after a while. Doing this will probably fix any issues related to your Google account which is restricting Play Store to update or download apps on your device.
Here’s how to remove and add back Google account on an Android device:
- Head to Settings on the phone
- Scroll through the list and tap on Accounts
- Choose Google and then remove the Google account
- Then, restart the phone and add back the account
In most cases, this helps to fix most of Google Play Store problems whether it’s unable to update or download apps or not working at all.
Advertisements
Шаг 4: Подключите магнитолу к Wi-Fi
После того, как вы включили магнитолу на андроиде и перешли в настройки, найдите меню «Wi-Fi». Обычно оно находится во вкладке «Сеть» или «Подключение». Нажмите на этот пункт, чтобы открыть список доступных Wi-Fi-сетей.
В списке выберите свою Wi-Fi-сеть и нажмите на нее. После этого будет открыто окно, где нужно ввести пароль от Wi-Fi-сети. Введите пароль с помощью клавиатуры на экране и нажмите кнопку «Подключиться».
После введения правильного пароля магнитола подключится к Wi-Fi-сети. На экране отобразится статус подключения, и будет выведен список настроек соединения, как например IP-адрес.
По завершении этого шага ваша магнитола будет полностью подключена к Wi-Fi и готова к обновлениям.
Clear cache & data from Download Manager
Android Download Manager acts as a supporting staff that helps Google Play Store to download and update apps on your phone. By any chance, if this built-in Android Download Manager app malfunctioned or is disabled, you will be unable to update apps from Google Play Store. You can try resetting the Download Manager by clearing its cache and data to fix Google Play can’t update apps.
Advertisements
Here’s how to clear the cache and data of the download manager:
- Head to Settings
- Then, tap on the Apps (Now, enable a filter that shows System Apps)
- Tap on the Download Manager
- Now, select Storage
- Then, tap on the Clear data and Clear cache, and you’re done.
Now launch the Google Play Store again, and see if it is updating apps or not. Just in case this doesn’t help you, make sure to follow the necessary methods discussed below.
Обновите операционную систему Android
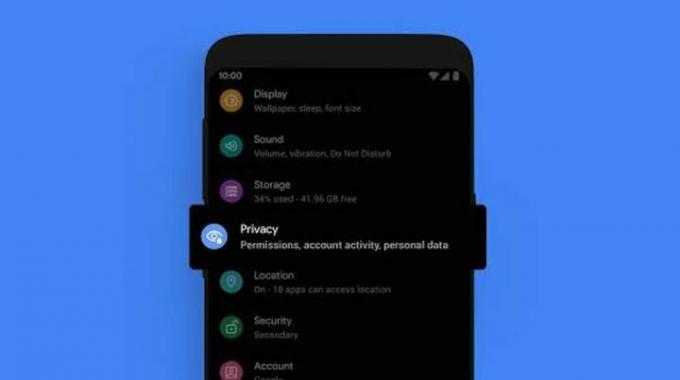
Первое, что вам нужно сделать, это выяснить, какая версия Android установлена на вашем телефоне. Для этого откройте телефон Настройки приложение и прокрутите меню вниз, где вы должны увидеть Передовой вариант. Оттуда выберите Обновление системы, где вы увидите свой текущий Андроид версию и уровень исправления безопасности. Вы должны получить уведомление, как только появится новая версия Андроид доступно для вашего смартфона, но если вы этого не сделаете или случайно удалите уведомление, вы можете выполнить те же действия, чтобы фактически обновить программное обеспечение.
Даже преодолев эти препятствия, все равно вполне возможно пропустить что-то. Андроид Авто обновлять. Приложение на вашем смартфоне должно иметь собственную опцию настроек, которая позволит вам проверить возможность его включения там. В настройках Android Auto можно подписаться на новый пользовательский интерфейс и функции, выбрав Попробуйте новый Андроид Авто вариант.
Время от времени Google добавляет или изменяет функции и функции Android, не требуя полного обновления. К сожалению, они не рассылают подробный список этих изменений при выходе обновлений программного обеспечения. Вам повезло, если у вас есть телефон Pixel, поскольку только они уведомляют вас о новых обновлениях. Вы можете пропустить, если у вас другой телефон. Отдельные производители смартфонов тратят дополнительное время на оптимизацию программного обеспечения для своих телефонов, что может привести к значительным (и раздражающим) задержкам выпуска новых версий.
Способы обновления
Существует несколько способов обновить Android Auto и получить последнюю версию приложения:
1. Обновление через Google Play Store:
Перейдите в Google Play Store на своем устройстве Android.
Возможно, у вас уже установлена более старая версия Android Auto. В таком случае найдите приложение в разделе «Мои приложения и игры».
Если у вас нет установленной версии Android Auto, введите в поисковой строке «Android Auto», найдите его и нажмите «Установить».
После того как приложение успешно установлено или найдено в списке ваших приложений, проверьте, доступно ли вам обновление. Если есть новая версия, у вас будет возможность обновить приложение.
Нажмите кнопку «Обновить», чтобы начать загрузку и установку обновления.
2. Обновление через APK-файл:
Альтернативным способом обновления Android Auto является использование APK-файла.
Для этого необходимо найти и скачать APK-файл последней версии Android Auto с надежного источника.
После скачивания APK-файла перейдите в настройки своего устройства и выберите «Безопасность».
Включите опцию «Неизвестные источники» или «Установка неизвестных приложений» (на разных устройствах название опции может отличаться).
Затем найдите скачанный APK-файл в своих загрузках и запустите его.
Следуйте инструкциям на экране, чтобы завершить установку обновления Android Auto.
После установки обновления можно отключить опцию «Неизвестные источники» или «Установка неизвестных приложений» в настройках безопасности вашего устройства.
3. Обновление через производителя автомобиля:
Некоторые автомобили обновляют Android Auto через систему обновлений производителя автомобиля.
Подключите свое устройство Android к автомобильной системе, затем следуйте инструкциям производителя автомобиля, чтобы проверить и установить доступные обновления Android Auto.
Обычно такие обновления доступны в разделе «Настройки» или «Обновления» на экране главного меню автомобильной системы.
Решение некоторых проблем
Рассмотрим возможные сбои, которые возникают в процессе выполнения инструкции выше.
Магнитола не видит флешку
Если устройство не распознаёт USB-накопитель, выполните следующее:
- Проверьте работоспособность носителя – возможно, он вышел из строя. При обнаружении неполадок просто замените его.
- Подключите носитель к компьютеру и проверьте файловую систему – возможно, вместо FAT32 вы использовали что-то другое. В такой ситуации просто отформатируйте флешку в нужный вариант.
Флешка видна, но магнитола не видит прошивку
Если гаджет не может распознать файлы обновлений, причин у этого две – вы загрузили данные для другой модели или же распаковали их не полностью либо не в корень флешки. Решить проблему можно так:
Clear Google Play Services Cache
Remember, Google Play Services is a vital Android system service that powers all Google Apps and services. That means if there is any issue related to it, there’s a possibility that the Google Play Store won’t update apps. Therefore, you can try clearing the cache of Google Play services and see if it helps to fix the Google Play Store not auto-updating apps problem.
Advertisements
You can clear the cache of Google Play Services by following the instructions given below:
Step 1: Go to Settings,
Step 2: Tap Apps & Notifications (or Apps),
Step 3: Tap on See all apps,
Step 4: Find and tap Google Play Services,
Step 5: In the App info page, tap Storage & cache,
Step 6: Tap the Clear Cache option, and you’re done.
Note: Cache are temporary file of an app that can build up again and can cause different issues after some time, so it is better to clear it regularly.
Updating Apps on Android
The steps above should help you to update apps on Android. You can do this manually or if you’d prefer, make sure to set your device to update Android apps automatically.
If you’re on a limited data plan, some apps (especially games) eat up a lot of data. In that case, you’ll want to make apps only update over Wi-Fi, as shown above. Just make sure that you free up Android storage space to make room for the updates.
Android has a vast number of apps to choose from, but not every app is available in the Google Play Store. If you want to install other third-party apps, you’ll need to know how to install an APK file on Android.
2. Update Your Phone and the Android Auto App
If Android Auto worked before but has stopped functioning properly, you might need to install some updates to get it back on track. Head to Settings > System > Advanced > System Update to check for Android updates, and install any that are available.
Note that these menu names may be different depending on your phone. On stock Android 12, for example, there’s no Advanced header under System.
Afterward, open the Google Play Store to check for app updates. Tap your profile picture at the top-right and select Manage apps & device from the list. You’ll either see All apps up to date if everything is current, or Updates available with a note about how many pending updates you have otherwise. Tap this field if there are any updates ready.
If you see Android Auto in the list, tap Update to install it. While you’re here, you should update other core system apps like and Google Play services too, if they have updates available. Doing so can fix issues like Android Auto’s voice commands not working.
Close
Finally, try opening the Android Auto app on your phone after any updates are installed. There may be a user agreement update or similar that you need to accept before continuing to use it. If the app is waiting on your approval, that’s one reason why Android Auto can stop working after a major update.
Method 2: Update Android Auto via APK File
An APK (Android Package Kit) file is an application package that is used to distribute Android apps. You can use an APK file to manually update the Android Auto app. Here’s how:
- Visit the official Android Auto website and download the APK file.
- Open the downloaded APK file on your device.
- If your phone has restriction, you should allow the installation of apps from unknown sources.
- Follow the instructions to complete the installation process.
- Restart your device to finalize the installation.
Pros:
- You can download the APK file without the need for the Play Store.
- You can install the APK file even if it is not compatible with your phone or region.
Cons:
- Users must download the APK file from the official website to avoid malware.
- You need to set your phone to allow installation from unknown sources.
Загрузка обновления
Прежде чем приступить к обновлению Android в вашей автомашине, вам понадобится загрузить обновление с официального сайта производителя вашего автомобиля. Пожалуйста, убедитесь, что вы используете только официальные и проверенные источники для загрузки обновлений, чтобы избежать возможных проблем и вредоносного программного обеспечения.
Вот пошаговая инструкция по загрузке обновления:
После того, как вы успешно загрузили обновление с официального сайта, вы готовы перейти к следующему этапу — установке обновления. Обязательно ознакомьтесь с руководством пользователя, прилагаемым к файлу обновления, чтобы убедиться, что вы правильно выполняете все шаги процесса обновления.
























![Как пользоваться android auto в автомобилях [со списком совместимых телефонов]](http://edem-trailer.ru/wp-content/uploads/4/f/1/4f13868b5b8f98098bc8942a04682e3f.jpeg)



![[step-by-step guide] how to force update android](http://edem-trailer.ru/wp-content/uploads/1/7/1/17102fb2ca9fd06bb264e91664057212.png)