Contact and Calendar Sync
Zimbra provides CalDAV and CardDAV services for 2-way synchronization of contacts and calendars. This allows you to benefit from network-accessible calendars viewable in the Zimbra web client while still using your favourite native clients.
Examples of clients that support CalDAV (for calendar sync):
- Mozilla Thunderbird (with the Lightning calender extension)
- Mozilla Sunbird
- Apple iCal
- Apple iPhone, iPad, iPod
- Evolution
Unfortunately, Microsoft Outlook does not include support for CalDAV. Windows users will need to use a specialized calendar app (eg. Mozilla Sunbird), or consider switching to Mozilla Thunderbird.
Examples of clients that support CardDAV (for contacts sync):
- Mozilla Thunderbird (see Zimbra: Thunderbird Contacts)
- Apple Address Book
- Apple iPhone, iPad, iPod
- Evolution
Client Configuration
Generally, the details are as follows.
CardDAV URL:
https://mail.ncf.ca/dav/ab123@ncf.ca/Contacts
CalDAV URL:
https://mail.ncf.ca/dav/ab123@ncf.ca/Calendar
Note that the final bit of the URL is important, it denotes the name of the Contact or Calendar folder. If you have a Contact folder named «Work», the URL would be:
https://mail.ncf.ca/dav/ab123@ncf.ca/Work
If you have a Calendar named «Soccer Practice», the URL would be:
https://mail.ncf.ca/dav/ab123@ncf.ca/Soccer Practice
I can’t find my messages, or I can’t see the message size!
Zimbra by default groups messages into conversations, just like Google’s Gmail does. This is called «By Conversation» and can be confusing to people who have not used this before. In some cases, you won’t see as much detail for each message.
If you are having trouble with conversation view, try changing the view to the more traditional «By Message» view.
Standard Client:
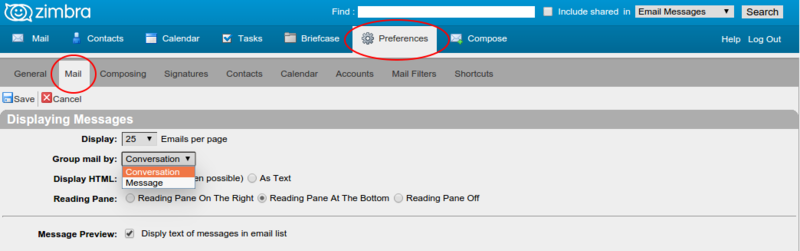
Advanced Client:
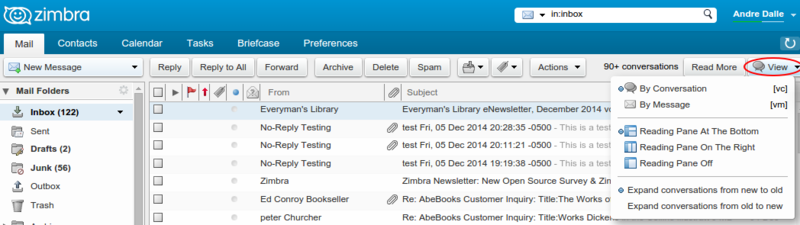
Message size (in KB) is now shown in Zimbra for all messages when in «by message» view and single messages when in «by conversation» view. In «by conversation» view when a conversation consists of more than one message Zimbra will show the number of messages in brackets under «size». The message sizes can easily be seen in «by conversation» view by clicking the left arrow for the conversation, which expands to show each message and its size.

Deleting mail
This is most easily accomplished by using the «Reading Pane At The Bottom» view, as it allows sorting by message size. This is the default view, but if you are using another view you can switch to this view at View→Reading Pane At The Bottom.
Once you have this view, sort by message size in each folder, by clicking Size and then selecting the arrow down to show largest at the top. The messages you want to delete can then be checked in the check-box on the left of the message line and deleted, by clicking delete.
Note: In some cases particular message threads cannot be deleted and just keep reappearing. If this occurs try changing the view from «by conversation» to «by message» and delete them in that view. Once deleted the view can be changed back.
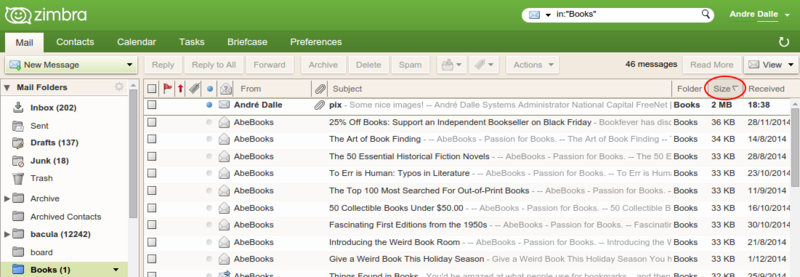
Deleting Large Messages
It is also convenient in Zimbra 8 to access Search and search by message size.
To do so:
Click on the Search magnifying glass on the right of the Search box, and then click on Size… is larger than… and then type in a size, say, 1000 KB, and hit enter. Zimbra will list all messages larger than 1000KB.
You may notice the search filters listed near the top, it will say something like:
Found 100+ results for: in:inbox larger:1000KB
If you click on the ‘x’ over «in:inbox» that will remove that filter. This may be helpful, if you want to find large messages across all folders, not just the inbox.
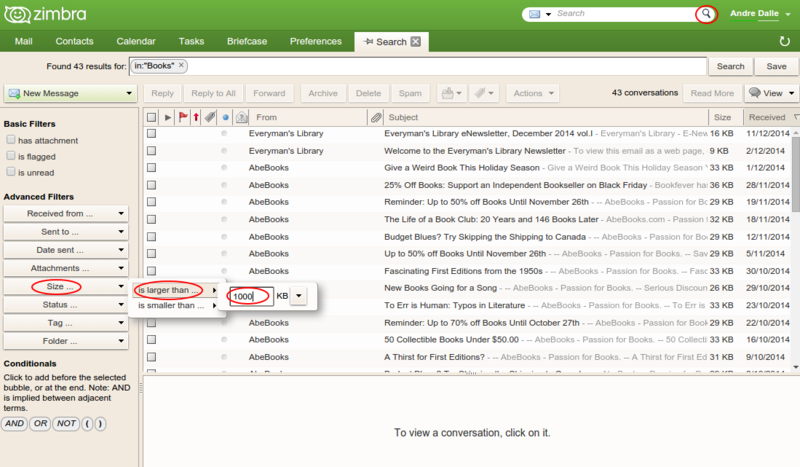
Zimbra address book
Zimbra includes an address book with no limits on the number of addresses you can enter.
See Zimbra: Thunderbird Contacts for information on synchronizing lists of contacts in Thunderbird and Zimbra using the Zindus add-on for early versions of Thunderbird and the CardBook add-on for later versions of Thunderbird.
Importing contacts
You should note that some formats work better than others. For instance if you are exporting an address book from Gmail to import it into Zimbra, do not use «Google CSV format» as it will result in all your Zimra contacts having no names attached to them. Instead, export the contacts from Gmail in «Outlook CSV Format», and then import them into Zimbra as «Outlook Contacts».
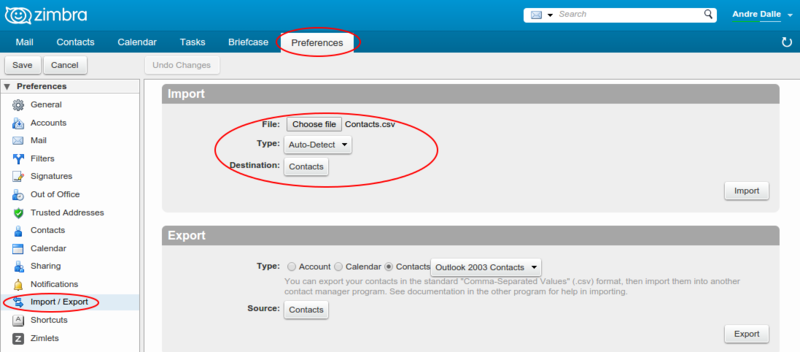
Zimbra Limits at NCF
There are several limits you may encounter in your use of Zimbra.
- Mail storage size — members are allocated 5GB of storage. This contains all the mail and briefcase data. Members must manage their space within that limit. See
- Mail message size — a maximum of of 56MB per message is allowed. The actual file size of the attachment is 20-30% less as special encoding is required to send it via email. If you have large files that you wish to share, there are a number of other file sharing approaches that may be better than attachments. One of those is using the Zimbra Briefcase — see Zimbra: Briefcase.
- Sending rate — NCF limits the rate at which members can send out email to protect against spamming. A limit of 200 messages over a 4 hour span is in place. If you have large distribution lists that will exceed this, please contact the office — we have a solution.
Zimbra doesn’t look right
If the Zimbra webmail interface doesn’t look right, with elements overlapped, «squashed», interfering with each other, or just plain don’t work then the problem is likely that you are using a very old browser, such as Internet Explorer 6, 7 or 8, Firefox 3 or similar old browsers. Zimbra has a modern web-standards-compliant interface and will only display properly in modern standards-compliant browsers.
Zimbra has been tested and works very well in the current versions of the following browsers:
All of these are recommended for use with Zimbra.
If you are using IE9, 10 or 11 and and Zimbra doesn’t display properly do try one of the browsers listed above — they are all free downloads.
Microsoft Internet Explorer 6 and other very old browsers
If you try to sign into Zimbra with an old web browser, such as Microsoft Internet Explorer 6 (IE6), which was first released on 27 August 2001, you will get a warning page like this:
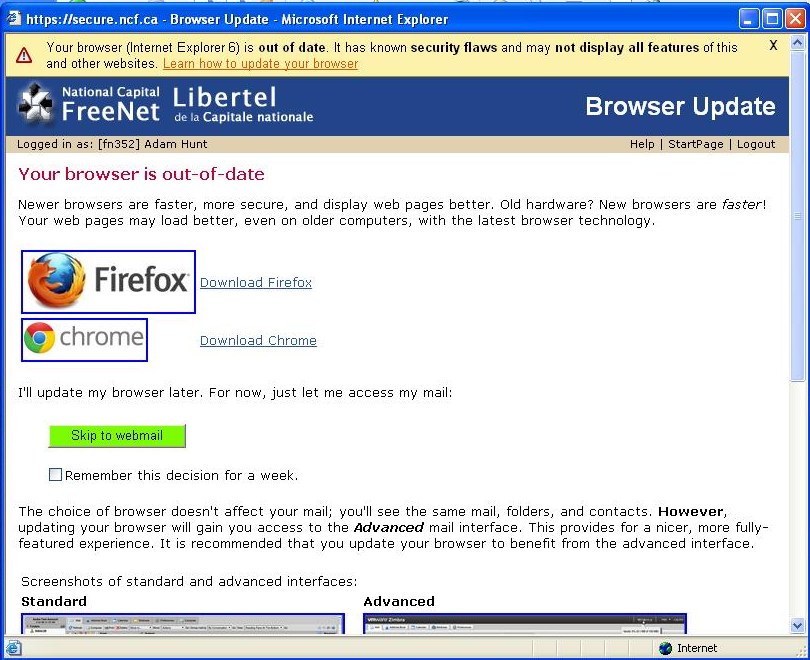
If you proceed anyway by clicking «Skip To Webmail» you will find that it loads the «standard» version and that many features don’t work, like pane resizing. Also, in our testing, trying to use features, such as adding attachments, results in the browser crashing.
Zimbra in IE6:
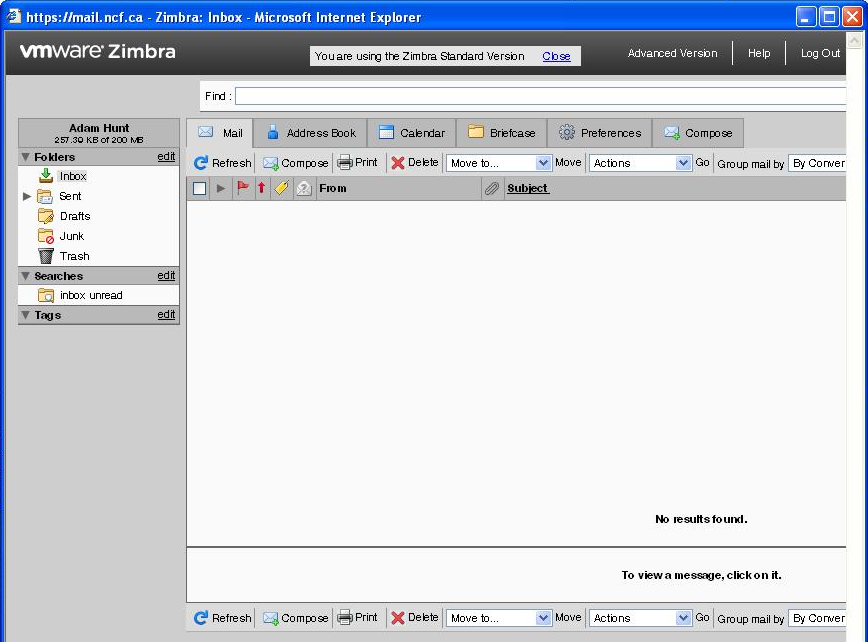
NOTE: Due to a serious security vulnerability found on 14 February 2014 and no one should be using IE10 and earlier versions after that date.
Basically IE6 is too old a browser to use with modern webpages and services, such as Zimbra. Get a newer free browser, such as:





























