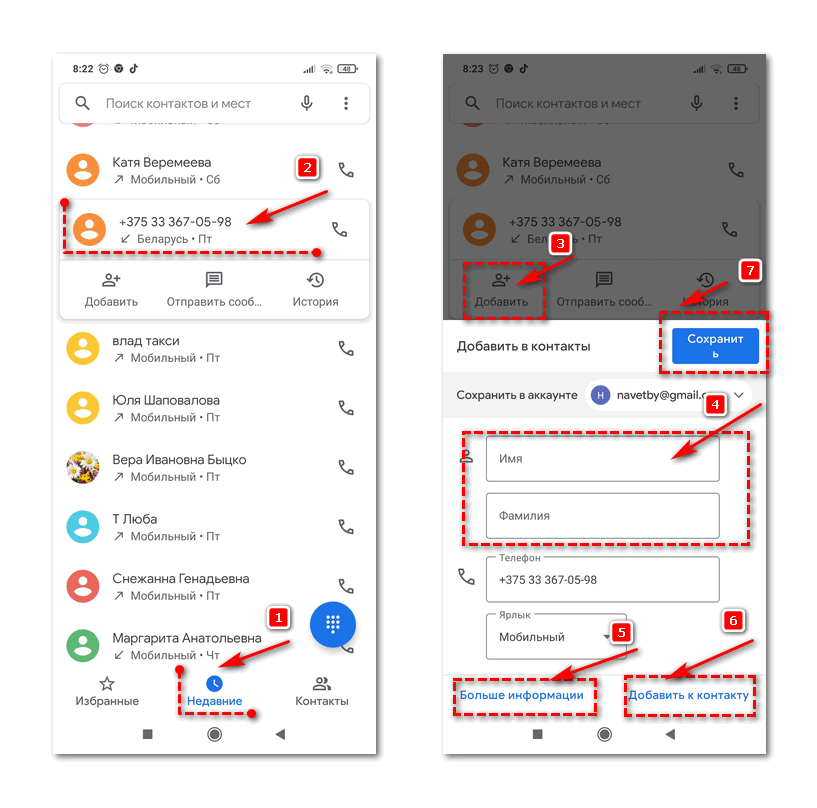Настройка синхронизации
Синхронизация обеспечит не только сохранность личной информации, но и позволит использовать эти данные на всех устройствах. Для ее настройки на своем смартфоне выполните следующее:
- Перейдите в раздел с настройками своего смартфона.
- Найдите раздел «Аккаунты».
- Откроется меню, где должен быть активным раздел «Автосинхронизация данных».
- Перейдите в раздел Google, где увидите список учетных записей, привязанных к устройству. Выберите один из них.
- Все переключатели должны находиться в активном положении.
После выполнения указанных настроек вся информация, которая хранилась в Гугл-аккаунте, автоматически перенесется в телефонную книгу пользователя.
Поиск по контактам
Со временем записей в телефонной книге становится очень много. Чтобы быстро находить нужного абонента, используйте встроенную в систему функцию поиска. Есть как минимум два варианта работы с ней.
Первый вариант:
- Запустите приложение «Контакты» или откройте журнал звонков.
- Нажмите на лупу, чтобы перейти к поисковой строке.
- Начните вводить имя или номер телефона.
Поисковик Android предложит подходящие имена или номера уже после ввода первого символа. Обычно хватает 2-3 букв или цифр, чтобы обнаружить искомую запись.
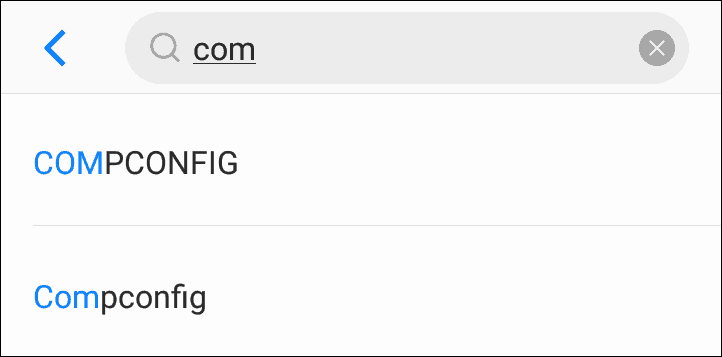
Второй способ чуть менее точный. В приложении «Контакты» справа есть столбец с алфавитом. При касании любой буквы вы попадете в начало списка имён, которые с неё начинаются.
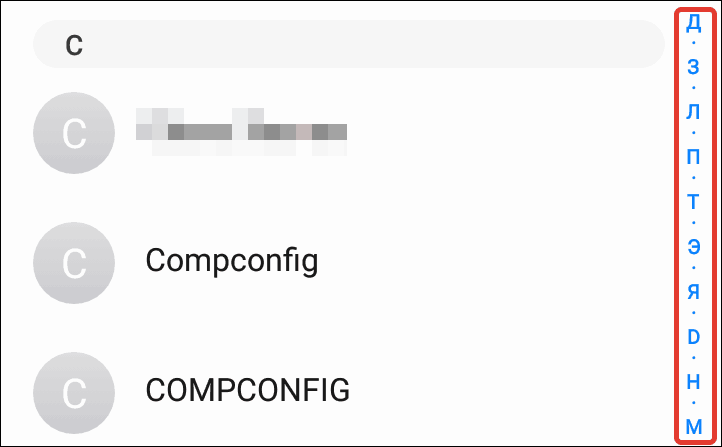
Для большего удобства можно настроить порядок отображения абонентов. Для этого:
- Откройте приложение «Контакты».
- Вызовите дополнительное меню и перейдите в «Настройки».
- Выберите пункт «Отображение контактов».
- Настройте параметры сортировки и формата имени — например, сначала фамилия, а затем имя или наоборот.
Описанные способы должны работать на всех версиях и оболочках Android. Поиск по телефонной книге iOS выполняется аналогичным образом.
Искать контакты Google можно также через веб-приложение. Как это сделать:
- Откройте в браузере «Контакты Google».
- Начните вводить в поисковой строке имя абонента. Сервис сразу выдаст вам подсказки для перехода к релевантным записям.
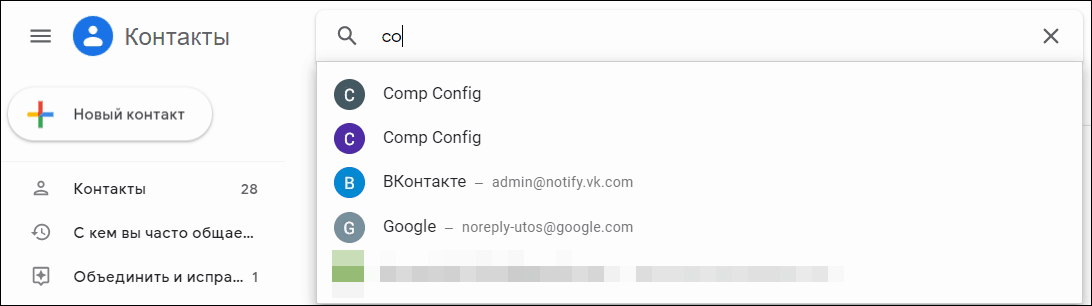
Кстати, в веб-приложении Гугл Контакты есть раздел «С кем вы часто общаетесь». Через него можно быстро находить людей, с которыми вы поддерживаете связь чаще всего.
Вконтакте — моя страница заморожена или заблокирована — что делать?
Самое неприятное что может случится при пользовании социальной сетью Вконтакте — это однажды увидеть что моя страница заморожена. Почему личную страницу заблокировали, что делать в таком случае? На самом деле — это довольно обширная тема и достойная отдельного материала, но здесь мы укажем несколько лаконичных советов и ответов на самые важные вопросы по блокировке страницы Вконтакте. Итак, почему мою страницу заблокировали? Скорее всего, вы нарушили какое-то правило пользования Вк, на вас нажаловались недоброжелатели (справедливо или нет — это уже другой вопрос), с вашей странички рассылается слишком много сообщений. Это самые частые причины. Если хотите разморозить свою страничку — вы первым делом должны понять причину по которой вас заблокировали и устранить её. Дальше — в зависимости от серьёзности нарушения, страница через некоторое время будет разморожена. Если же время заморозки не указано, нужно обратится в администрацию Вконтакте и попросить их разблокировать вас в ручном режиме. Как правило, в случае если причина заморозки устранена, администрация идёт на встречу.
Настройка отображаемых полей в списке контактов Bitrix24
В Bitrix24 реализована возможность взаимодействия с различными данными с помощью таблиц.
С помощью несложных настроек раздел «CRM» может отображаться в форме таблицы, с возможностью дополнительной настройки отображаемых столбцов.
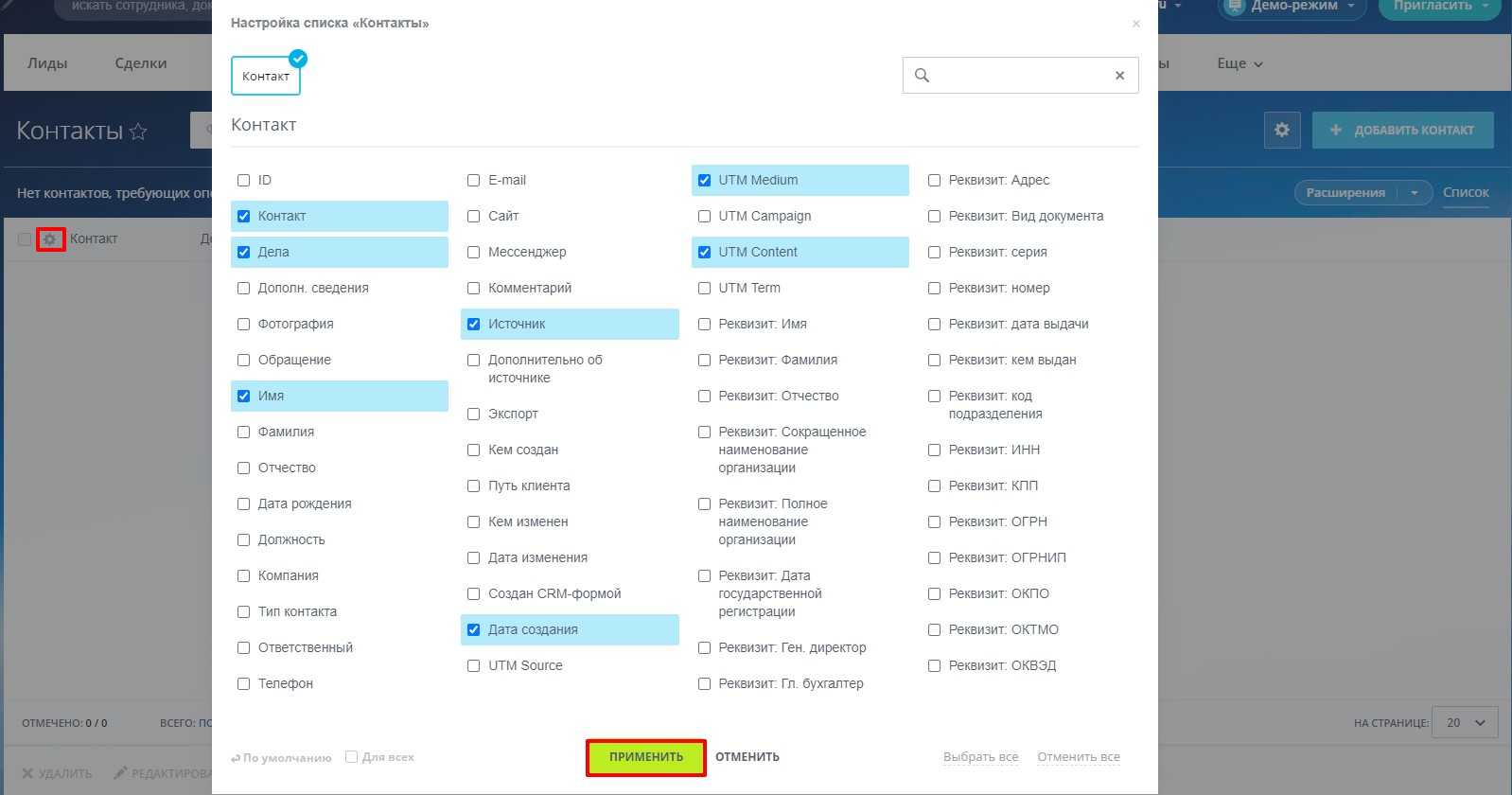
Основные настройки
При помощи «шестерёнки» вы можете добавлять поля, которые хотите видеть в таблице, а ненужные — удалять.
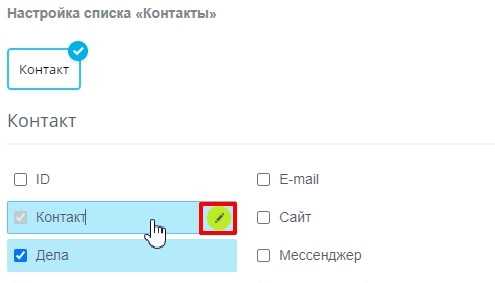
Если у вас есть необходимость в изменении названии поля — нажмите на карандаш, который расположен напротив наименования.

Хотите сделать столбец шире или уже — наведите мышкой на его границу и потяните.
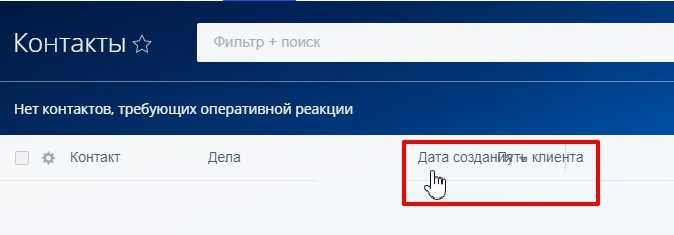
Чтобы поменять поля местами — «зажмите» его мышкой и перетащите в нужное место:
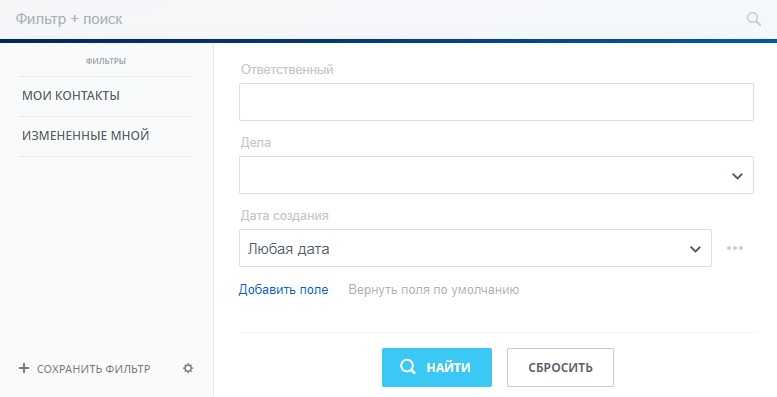
Как осуществить поиск и настроить фильтры
Чтобы найти нужную вам информацию или «отфильтровать» поиск по определённым критериям — нажмите на поисковую строку.
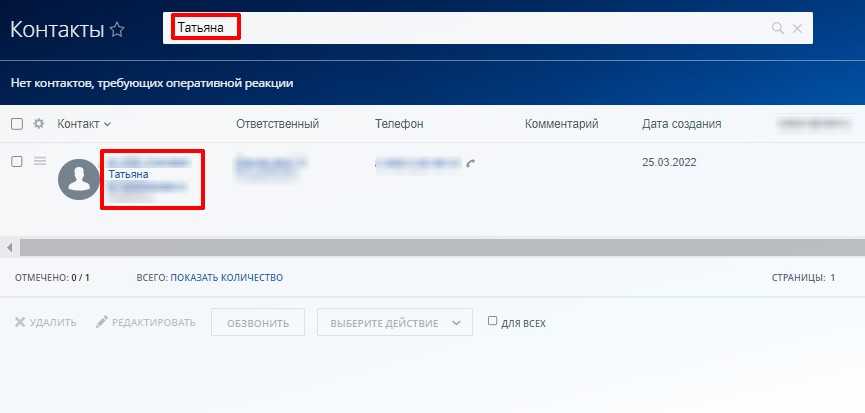
Но бывают ситуации, когда одним поиском не решить задачу. Например, вам необходимо найти контакты, которые создавались в течении 20-ти дней.
Для такой задачи вам пригодится фильтр. Задайте необходимые условия для поиска, и система самостоятельно отфильтрует все контакты, созданные в этот период.
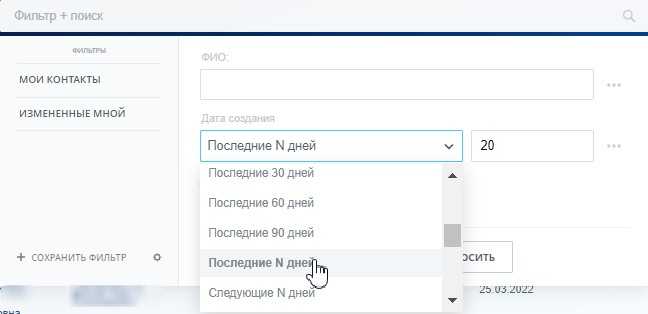
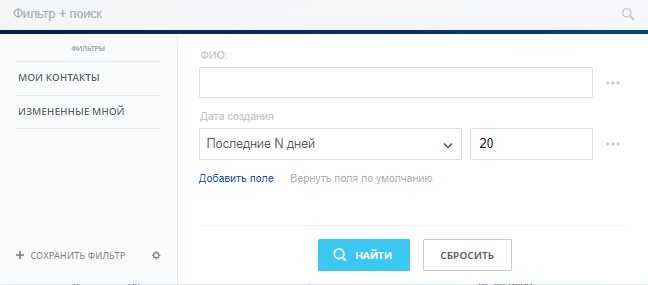
Проблемы Вконтакте — веб-страница недоступна
Моя страница Вконтакте недоступна — это одна из самых частых проблем пользователей Вк. Какая причина отсутствия доступа и как это исправить? На самом деле решить данную проблему достаточно просто, вот наиболее очевидное решение которое помогает в большинстве случаев:
• Самая банальная и частая причина — разрыв интернет связи. Для того чтобы это проверить — зайдите на какой-то другой сайт, и если там такая же картина (страница недоступна), то с вероятностью в 99% проблема именно в отсутствии связи. Для решения данного казуса нужно попробовать перезагрузить роутер, отключится и снова подключится к интернету через центр управления сетями. Если это не помогло — значить интернет отключился не на вашей стороне, а на стороне поставщика связи. В этом случаю нужно звонить на горячую линию интернет-провайдера и решать вопрос с ним.
Регистрация
Регистрация ВКонтакте отнимет у Вас не более 10 минут. Прежде всего, необходимо зайти на конкретный сайт — http://vk.com (ранее это была страница — vkontakte.ru), именно на этот сайт. Затем Вам необходимо иметь электронный ящик и мобильный телефон (под рукой). Придумайте себе пароль, для осуществления входа, записав его куда-нибудь. Всё приготовили, тогда можете приступать к регистрации. В каждом всплывающем окне для Вас будут даны подсказки о том, что и куда.
В открывшемся окне введите своё реальное имя и фамилию, после чего нажмите кнопку «зарегистрироваться».
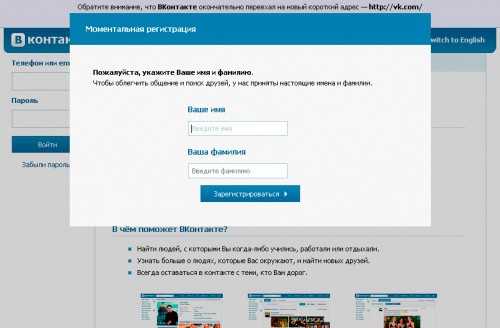
После нажатия на «зарегистрироваться», Вам будет предложено 3 последующих шага:
- Поиск одноклассников
- Поиск однокурсников
- Завершение регистрации
1. Шаг первый. Поиск одноклассников. Данный этап регистрации ВКонтакте поможет Вам найти своих одноклассников. Здесь Вам необходимо заполнить следующие поля:
- страна школы, в которой Вы учились;
- город Вашей школы;
- номер школы;
- год выпуска (окончания школы). Если не можете вспомнить – подсмотрите в аттестат;
- номер класса.
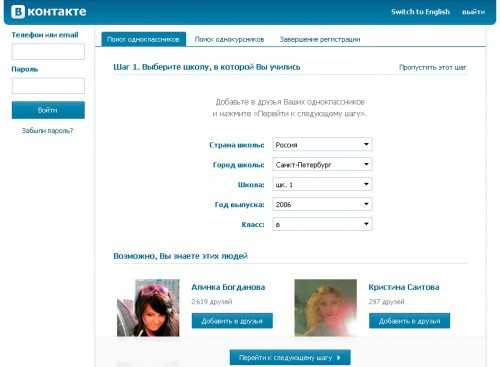
Введите все данные и нажмите кнопку «перейти к следующему». Если не хотите сейчас искать одноклассников и вводить данные, то нажмите кнопку «пропустить этот шаг» вверху окна «шаг 1» (справа).
2. Шаг второй. Поиск однокурсников. Задача данного этапа регистрации – поиск ваших однокурсников. Здесь Вам понадобиться заполнить следующие поля:
- страна учебного заведения
- город учебного заведения
- учебное заведение, в котором Вы учились
- год окончания
- факультет
- кафедра
Также как и в «поиске одноклассников», можете пропустить данный шаг, а можете заполнить все поля и перейти к следующему шагу.
На обоих этих этапах многие задаются вопросом, а что делать, если учился в нескольких школах и учебных заведениях? Хотелось бы пообщаться и с теми одноклассниками и однокурсниками? Не беспокойтесь все учебные заведения, и школы Вы сможете добавить к себе на страницу, после завершения регистрации, в меню – редактирования Ваших личных данных (об этом позже).
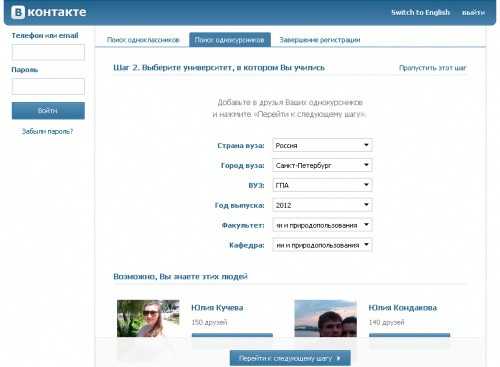
3. Шаг третий. Завершение регистрации. И вот – долгожданный момент, осталось совсем немного – подтвердить свою личность при помощи авторизации номера телефона. Для этого:
В данном окне выберите страну, введите номер Вашего телефона, нажмите кнопку «получить код».
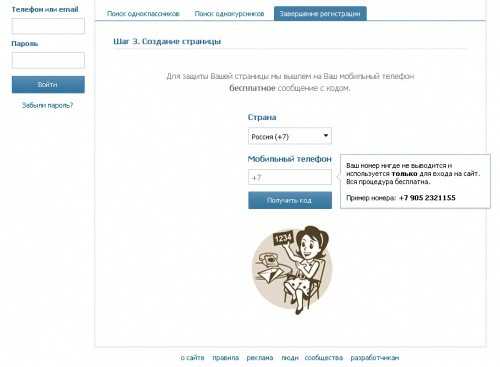
На указанный номер придет код (бесплатно), который вы должны ввести в этом окне.
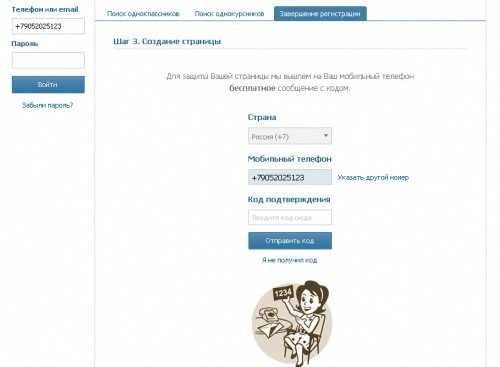
Внимательно введите код, и нажмите кнопку «отправить код». Если Вы по какой-либо причине не получили код, то нажмите кнопку «я не получал код». Тогда Вам будет предложено 2 варианта: прислать код ещё раз, или звонок робота.
После подтверждения кода, Вам необходимо будет ввести пароль, в этом окне.
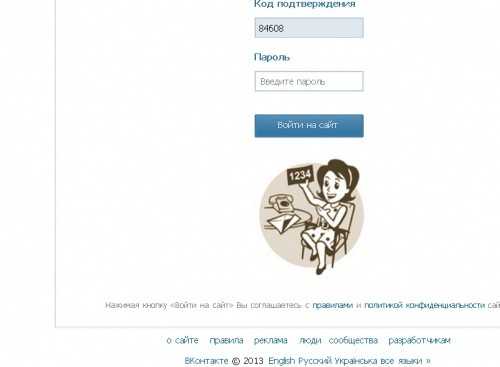
Вход на страницу
Войти на сайт очень легко, достаточно ввести номер телефона, который Вы указали при регистрации и пароль. После чего нажмите кнопку «войти» — вы на своей странице! Если вдруг вы забыли свой пароль – пройдите процедуру его восстановления, нажмите на кнопку «забыли пароль» и следуйте указаниям.
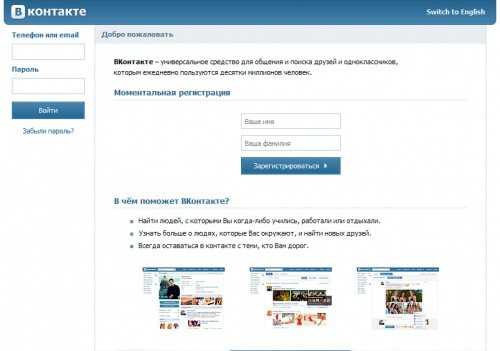
Моя страница
После нажатия кнопки «войти», вам откроется ВКонтакте «моя страница».
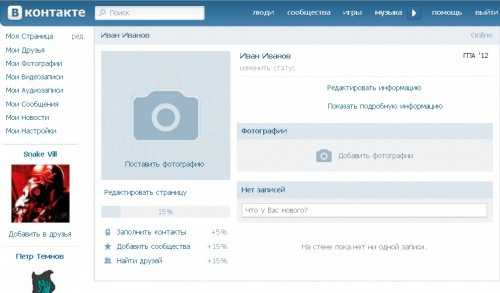
На этой странице есть много чего интересного. Однако сначала:
- Добавьте фото, чтобы ваши знакомые смогли Вас узнать. Нажмите на «мои фотографии», затем на «добавить фото» и загрузите фото на сайт.
- Редактируйте свои данные, для того, чтобы все интересующиеся вами смогли узнать о Вас как можно больше информации.
- Редактировать информацию о себе вы сможете, нажав на «редактировать страницу» под Вашим фото. Здесь Вы можете добавить любую информацию о себе. Тут есть такие вкладки:
- Основное, ваши личные данные о месте жительства, семейном положении…
- Контакты. Здесь Вы можете указать Ваши контактные данные: адрес, номера телефонов, скайп, адрес сайта (если есть).
- Интересы. Укажите всё, что Вам интересно по указанным пунктам: любимая музыка, деятельность…
- Образование. Выберите вкладку «среднее» или «высшее», и можете дополнить информацию о своих учебных заведениях. Если их было несколько, то просто нажмите добавить учреждение и введите все данные.
- Карьера. Здесь можно ввести: страну и город, где Вы работали, место работы и другие данные. Если Вы хотите добавить ещё несколько мест работы, то нажмите на «добавить ещё одно место работы».
- Служба. Если Вы служили, то можете найти своих сослуживцев. Добавьте войсковую часть, в которой Вы служили, и Вас обязательно разыщут.
- Жизненная позиция. В этом пункте Вы можете добавить все свои взгляды и позиции на жизнь по пунктам, указанным на странице.
Вот – теперь Вы внесли все данные о себе. Можете полноправно пользоваться остальными функциями сайта: добавлять друзей, вести переписку, создавать и участвовать в группах, а так же просто отдыхать.
Как восстановить удаленную информацию о контактах?
Если вы не можете понять, где находятся интересующие контакты, то, возможно, они были случайно удалены. В таком случае необходимо в течение 30 суток после предположительного удаления восстановить их, так как иначе они будут удалены из бэкапов на серверах Гугл навсегда.
Восстановление удаленных данных абонентов выполняется так:
В на странице «Контакты» в левом боковом меню необходимо перейти в раздел с изображением шестеренки, а затем «Отменить изменения».
Нужно выбрать восстановление из резервной копии за предлагаемый период.
Подтверждаем действие, нажимая «Восстиновить».
После проведенных манипуляций, в приложении отобразятся все контакты, которые присутствовали на выбранном этапе времени.
Как добавить контакт в телефон
Владелец смартфона может записать имя и иную необходимую информацию об абоненте через журнал вызовов либо создать новый контакт в телефоне с нуля. Основные способы добавления контактов идентичны для разных операционных систем, хотя последовательность действий может несколько различаться.
Способ 1: использовать приложение «Контакты»
Это встроенное приложение имеется как на телефонах с ОС Android, так и на iPhone. Оно предназначено для добавления и сохранения контактов. Также оно позволяет отыскать нужного абонента по имени. Чтобы добавить контакт, выполняют такую последовательность действий:
- Открыть приложение, тапнув на его значок на рабочем столе.
- Нажать на иконку-крестик, предназначенную для добавления новой записи. Она обычно располагается в правой части экрана (сверху или снизу, в зависимости от прошивки).
- Выбрать, какая директория будет служить местом хранения контакта. Обычно устройства предлагают сохранять этот вид данных во внутреннюю память либо на SIM-карту. Если к смартфону подключен аккаунт Google, он тоже будет в списке предлагаемых мест для сохранения.
- Ввести в соответствующих полях основные данные о пользователе – имя и телефон.
- По желанию можно также ввести добавочные данные, помогающие идентифицировать абонента и при необходимости связываться с ним разными способами. Набор полей с такими данными неодинаков у разных моделей. Наиболее распространенные варианты – дополнительный телефонный номер, электронная почта, город проживания, место работы и должность. Некоторые модели смартфонов позволяют вводить также адрес веб-сайта, страницы в соцсети или почтовый адрес.
После ввода всей желаемой информации полагается нажать на кнопку сохранения. После этого контакт будет показываться в общем перечне.
Способ 2: добавить через журнал вызовов
Иконка журнала имеет вид телефонной трубки. Нажав на нее и перейдя в журнал, надо отыскать добавляемый номер и тапнуть по нему. В некоторых моделях вместо этого предполагается удерживать палец на номере в течение нескольких секунд до появления окна, предлагающего выполнить операции с контактом.
Когда это окно появится, выбирают пункт меню «Создать новый контакт». Затем в открывшейся форме вводят имя и, по желанию, иные сведения об абоненте. После сохранения номер появится в общем списке. Если к смартфону подключен аккаунт Google, синхронизация произойдет автоматически.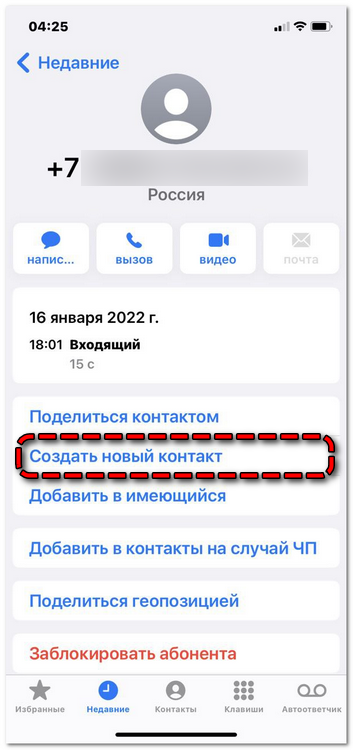
Способ 3: использовать сервис Google Contacts
Записать номер телефона в смартфоне этим способом можно, если у пользователя имеется почтовый аккаунт Gmail. Для этого требуется зайти в него и перейти на страницу сервиса. В центре дисплея находится кнопка добавления контакта. При нажатии на нее открывается форма, в поля которой заносятся сведения об абоненте. Помимо имени, фамилии и телефона, можно заполнить и другие поля (часть из них открывается при нажатии на ссылку «Ещё») – веб-сайт, день рождения, почтовый адрес и ряд других. После этого требуется нажать на «Сохранить». 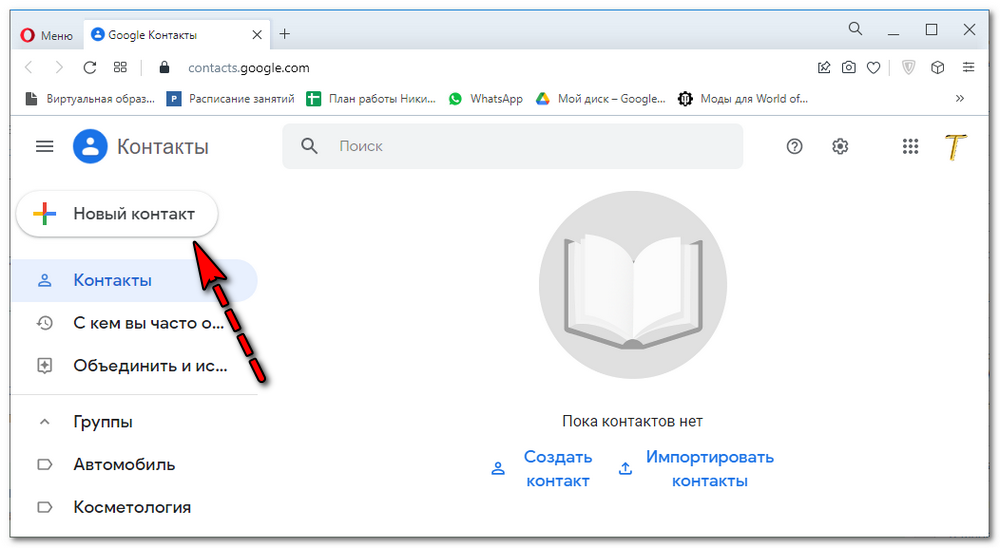
Способ 4: синхронизация с WhatsApp
Он подойдет тем, у кого уже установлен этот мессенджер. Предварительно нужно подключить в настройках создание резервных копий, чтобы предотвратить потерю сохраняемых данных. Последовательность действий будет выглядеть так:
- открыть мессенджер и нажать на иконку диалога в нижней части дисплея;
- в открывшемся меню нажать на «Новый контакт»;
- ввести имя и номер абонента и нажать кнопку сохранения.
После этого контакт будет добавлен в список. Владелец смартфона сможет отправлять ему сообщения, совершать видео- и аудиозвонки.
Способ 5: встроенное приложение «Сообщения»
В этом приложении ведется SMS-переписка. Добавить новый контакт можно, если переписка с этим номером имеется в телефоне. Надо зайти в «Сообщения», перейти в переписку с нужным номером, нажать на иконку абонента и выбрать пункт «Инфо». Затем переходят в «Сведения» и выбирают создание нового контакта. Затем вводят имя и иные данные и сохраняют их.
ВКонтакте — полное руководство
ВКонтакте насчитывает уже более 600 миллионов зарегистрированных аккаунтов. По данным статистики 2021 года примерно 290 миллионов пользователей заходили на свой аккаунт минимум один раз в месяц. И более 97 миллионов посещают социальную сеть ежедневно. В начале 2021 года соцсеть претерпела ряд изменений. Немного обновился дизайн и были добавлены различные функции. Но обо всем поподробнее.
ВК был запущен 10 октября 2006 года, и изначально позиционировал себя как социальная сеть для студентов. Но позднее целевая аудитория сильно расширилась. Разработчики ВК называют его современным, эстетичным, быстрым способом общения. «Вчерашние» студенты и школьники, зарегистрированные в ВК превратились в платежеспособную целевую аудиторию для бизнеса. По данным SimilarWeb от 1 января 2021 года, сайт «ВКонтакте» занимает 15 место по популярности в мире.
Название соцсети ассоциируется с фразой «В полном контакте с информацией», которую переосмыслил Павел Дуров.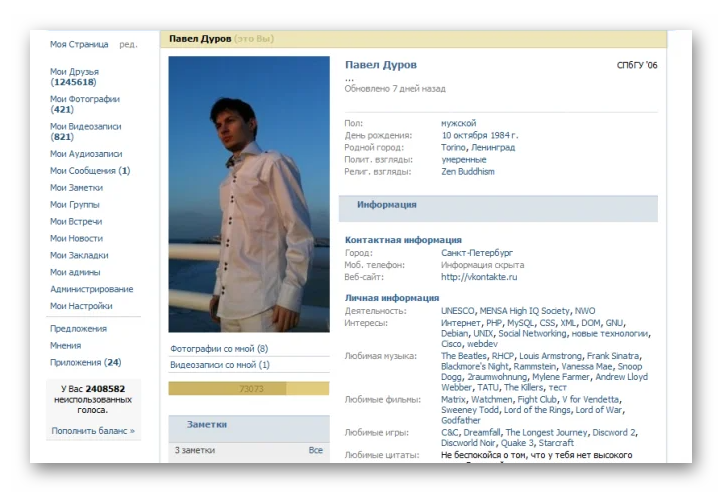
Добавление новых абонентов в телефонную книгу
Список контактов в Гугл начинает автоматически наполняться при использовании телефона. Добавить новые номера можно путем синхронизации с другими устройствами. Также это можно сделать вручную.
Добавление абонента, который звонил
Чтобы сохранить контакты с телефонной книги в свою учетную запись, сделайте следующим образом:
- Откройте журнал вызовов на своем телефоне.
- Рядом с номером увидите значок «i». Нажмите на него.
- В верхней части экрана кликните на значок «+».
- Нажмите «Создать» или выберите один из существующих контактов, чтобы загрузить в него номер. В первом случае создастся новая запись в телефонной книге. Второй вариант уместен для человека, который пользуется несколькими номерами. Во время входящего вызова с любого номера он будет отображаться под одним именем. При совершении звонка можно будет выбрать, на какой телефон звонить.
- Заполните карточку нового абонента. Укажите имя, фамилию человека, при необходимости – организацию, должность. Если будете добавлять номер в существующую позицию в телефонной книге, заполнять ничего не нужно.
- Выберите место хранения – только на смартфон или синхронизация с аккаунтом Гугл.
- Нажмите на галочку, чтобы сохранить изменения.
Удобнее всего перенести контакты своего смартфона в Гугл-аккаунт. В случае смены гаджета достаточно авторизоваться, чтобы иметь возможность пользоваться добавленными в учетную запись номерами.
Добавление номера, который вводится с клавиатуры
В данном случае перенести контакт в свою учетную запись можно следующим способом:
- Откройте журнал вызовов на своем смартфоне.
- Переключитесь в режим ввода с клавиатуры.
- Введите номер, который хотите добавить.
- Кликните «Создать» или «Добавить к контакту».
- Введите данные человека – имя, должность и прочие.
- Укажите место хранения номера – в учетной записи Гугл.
Добавление из мессенджеров
Если ваш друг или знакомый написал в Viber с номера, которого нет в ваших контактах, его можно сохранить на свой телефон. Для этого в меню приложения нужно нажать «Добавить» и указать имя абонента.
Чтобы аккаунты из Вайбера отображались в основной телефонной книге, выполните следующее:
- Запустите телефонную книгу.
- Нажмите на кнопку с тремя точками, чтобы вызвать основное меню.
- Перейдите в раздел «Управление».
- Снова нажмите «Управление».
- Выберите мессенджер, данные которого хотите вытащить в телефонную книгу.
- Переместите ползунок в положение «Вкл».
Достаточно раз настроить синхронизацию и информация с мессенджеров будет автоматически сохраняться в телефонной книге Гугл.
Как найти контакты в ВК
Многие начинающие пользователи не могут разобраться, где в ВК посмотреть контакты. Сложность связана с тем, что этого пункта нет в меню, из-за чего новички впадают в ступор и пытаются решить вопрос через службу поддержки. На практике найти нужную информацию не составляет труда, если знать, как выполнять поиск. Рассмотрим принципы выполнения работы для разных девайсов.
На телефоне
Для начала разберемся, где находится нужный контакт в ВК на мобильном устройстве. Чтобы найти нужную информацию, сделайте следующие шаги:
- Зайдите в приложение и авторизуйтесь под своим логином / паролем.
- Кликните на кнопку «Сервисы».
Жмите на клавишу «Друзья» слева вверху.
После выполнения этого шага появляется перечень товарищей в социальной сети. Но возникает вопрос, где в ВК телефонная книга, ведь здесь ее нет. Для перехода в нее пройдите следующие шаги:
- Кликните на кнопку «Добавить друга».
- Жмите на «Контакты».
- Включите синхронизацию.
Теперь при нажатии на раздел «Контакты» легко посмотреть телефонную книгу и увидеть пользователей, которых можно добавить в друзья. Внизу долистайте до перечня людей, которые еще не прошли регистрацию в социальной сети. Таких пользователей можно просто пригласить, а уже потом официально с ними подружиться в приложении.
По желанию легко найти контакты ВКонтакте и по другим направлениям — через Одноклассники, с помощью Gmail. Для этого достаточно нажать на соответствующую кнопку.
На компьютере
Если стоит вопрос, как посмотреть список контактов в ВК на ПК / ноутбуке, здесь ситуация еще проще и нагляднее. Алгоритм действий имеет следующий вид:
- Войдите на сайт vk.com и авторизуйтесь под своим логином / паролем.
- Кликните на пункт «Друзья» в левом столбике меню.
- С правой стороны жмите на кнопку «Поиск».
- Здесь посмотрите данные пользователей, которые имеются в наличии. В списке легко найти номера телефонов, ссылку на страницу и даже Скайп (при наличии).
При нажатии на три точки возле каждого абонента можно посмотреть друзей человека, предложить новые, удалить из списка товарищей или настроить список (по принципу родственных связей, коллег и т. д).
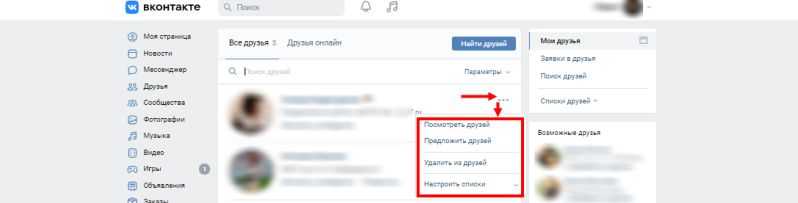
В верхней части над списком телефонной книги легко найти пункт «Параметры». Жмите на стрелку возле него, выберите город, возраст и пол для быстрой фильтрации пользователей с учетом своего запроса.
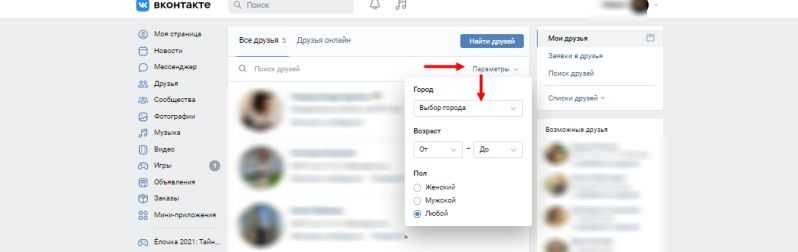
Зная, где найти контакты в ВК, вы всегда сможете связаться с нужными людьми и получить о них дополнительную информацию. Для удобства в правом меню пользователям доступно еще несколько пунктов:
- «Мои …». Здесь приводится список товарищей, которые добавлены на данный момент.
- «Заявки в …». В этом разделе указаны запросы от людей, которые хотят подружиться.
- «Поиск …». Здесь можно найти друзей путем ввода запроса в специальное поле. Также доступен расширенный поиск, позволяющий отыскать контакты по региону проживанию, школе, университету, возрасту, статусу, жизненной позиции и иным критериям.
- «Списки…». При нажатии система предлагает создать новый список товарищей по различным группам (родственники, лучшие друзья, коллеги и тд) или просмотреть уже готовые.
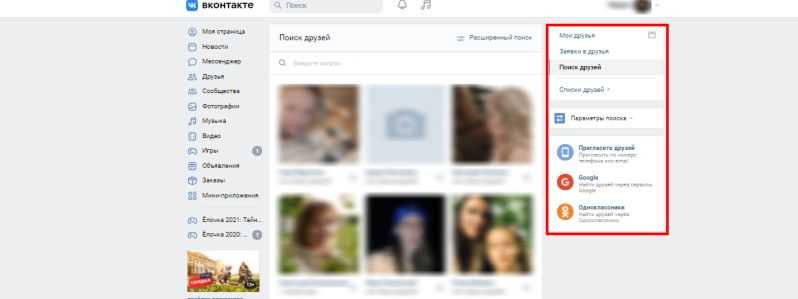
Настройки приложения
Настраивают работу приложения под личные нужды с помощью 4 разделов, о которых подробнее.
«Основные»
Находятся в начале списка и включают в себя:
- «Настройки синхронизации» — включите/отключите синхронизацию с облаком, посмотрите сколько контактов находятся на удаленном сервере и когда была создана их последняя резервная копия;
- «Ваша информация» — укажите личные данные;
- «Аккаунты» — открывает перечень социальных сетей и мессенджеров с имеющимися на них профилями.
«Экран»
Здесь устанавливают:
- «Сортировку списка» — по имени или фамилии;
- «Формат имени и фамилии» — сначала имя или фамилия;
- «Тему» — установите светлое или темное оформление интерфейса.
«Изменение контактов»
Состоит из двух пунктов:
- «Аккаунт для новых контактов» — выберите основную учетную запись, к которой будут привязаны новые номера;
- «Транскрипция имени» — показывать или оставить это поле пустым.
«Управление контактами»
Самый объемный раздел, где совершают:
- «Импорт» — импортируйте данные пользователей с VCF-файла или SIM-карты;
- «Экспорт» — сохраните имеющиеся номера для переноса на другое устройство;
- «Восстановить» — восстановите контакты из резервной копии, созданной на определенном аккаунте и/или девайсе;
- «Отменить изменения» — верните предварительный список контактов, коим он был 10 минут, 1 час или 1 месяц назад;
- «Заблокированные номера» — черный список, куда заносят номера от абонентов или служб, от звонков и сообщений которых хотят избегать.
Помочь найти в Гугл аккаунте номера телефонов способно фирменное приложение «Контакты». Кроме того, его используют для создания баз данных, с числом записей до 25 000.
Синхронизация контактов Гугл
По умолчанию данные абонентов сохраняются не только на SIM-карту или телефон, но и загружаются на сервис Google Contacts. В вашем приложении для звонков должны отображаться все номера, в том числе и те, которые находятся в облаке. Если чего-то не хватает (такое часто бывает при настройке нового смартфона), попробуйте восстановить контакты Гугл через настройки синхронизации:
- Откройте настройки устройства.
- Перейдите в раздел «Аккаунты и синхронизация».
- Включите опцию «Автосинхронизация данных» или нажмите кнопку «Синхронизировать» напротив пункта «Google».
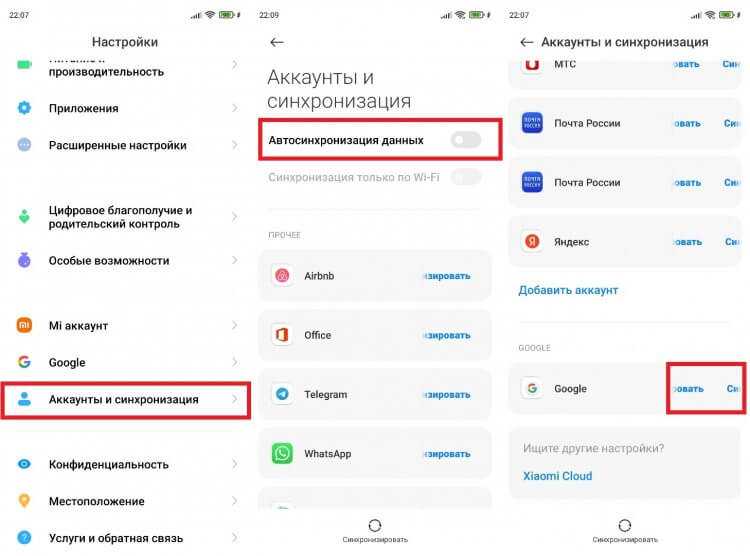
Чаще всего помогает повторная синхронизация с Google
Интерфейс вашего меню настроек может отличаться, но все равно ищите раздел, связанный с синхронизацией. Порой прямо там скрывается переключатель Google Contacts, который ждет активации с вашей стороны. Пропали все контакты, так и не появившись после включения опции Гугла? Тогда воспользуйтесь следующим способом решения проблемы
Как восстановить удаленные контакты
Изложенные выше инструкции предназначены на случай, если номера исчезают сами по себе. А можно ли восстановить контакт после удаления? Чаще всего — да. Если в настройках вашего телефона была включена функция резервного копирования, действуйте по инструкции:
- Откройте настройки.
- Перейдите в раздел «Резервирование и восстановление».
- Включите опцию «Автовосстановление».
- Если не поможет, то перейдите в раздел «Мобильное устройство», а затем — «Восстановить».
- Выберете файл резервной копии.
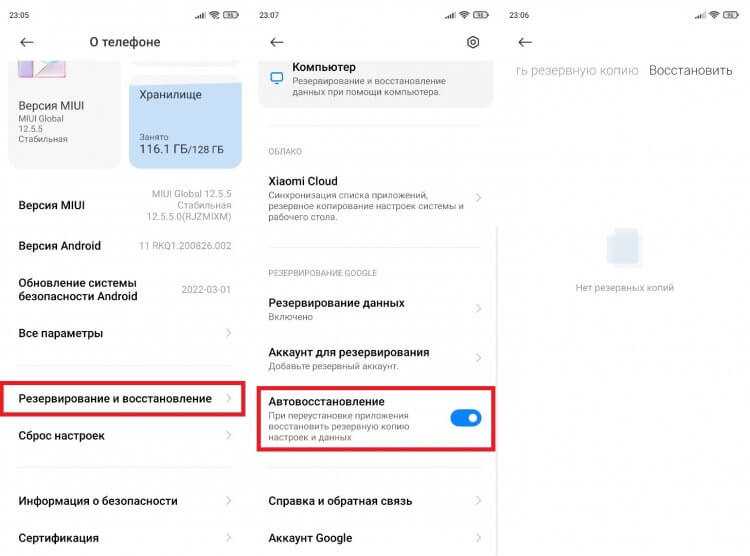
У меня резервной копии нет, но у вас она может быть
Согласен, многие из вас пренебрегают функцией резервного копирования, да я и сам из таких. Впрочем, есть еще одна лазейка, как восстановить удаленные контакты в телефоне:
- Откройте страницу сервиса Google Contacts.
- Авторизуйтесь в учетной записи, которая используется на вашем смартфоне.
- Нажмите на «три полоски».
- Перейдите в раздел «Корзина».
- Нажмите кнопку «Восстановить» на странице удаленного контакта.
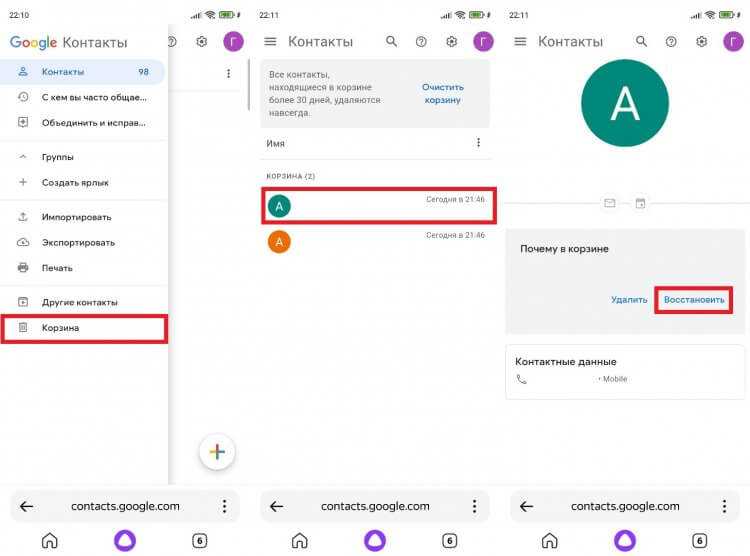
Восстановить контакт можно в течение 30 дней с момента удаления
Здесь хранятся номера, которые вы случайно или намеренно удалили в течение последнего месяца. Но можно пойти еще одним путем: на главной странице Google Contacts нажмите на шестеренку и воспользуйтесь опцией «Отменить изменения», выбрав нужный период.
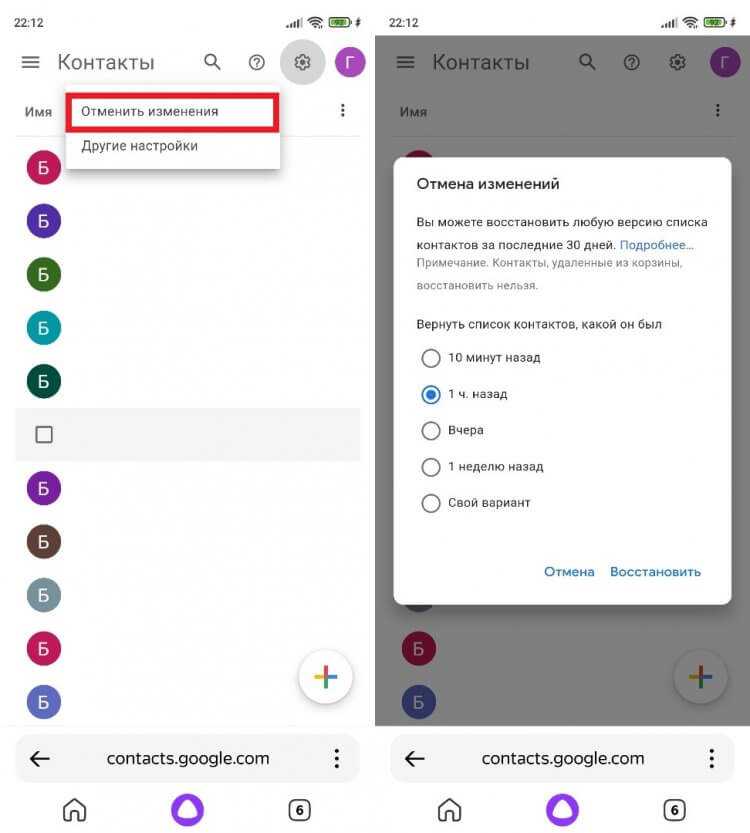
Вспомните, когда пропал контакт, и отмените последние действия в Google Contacts
Тогда будут восстановлены даже контакты, удаленные из корзины. Но все это актуально только в ситуации, когда ваша звонилка синхронизирована с Google Contacts. В противном случае ничего из предложенного не поможет.
Как записать номер телефона на Андроид
Работать с сохраненными контактами нужно через меню «Контакты». Появится список всех сохраненных номеров. Здесь можно просмотреть занесенную информацию о номере и его владельце.
Также можно открыть список телефонов через меню «Телефон». Таким способом дополнительно можно увидеть во вкладке «Недавние» информацию о совершенных звонках.
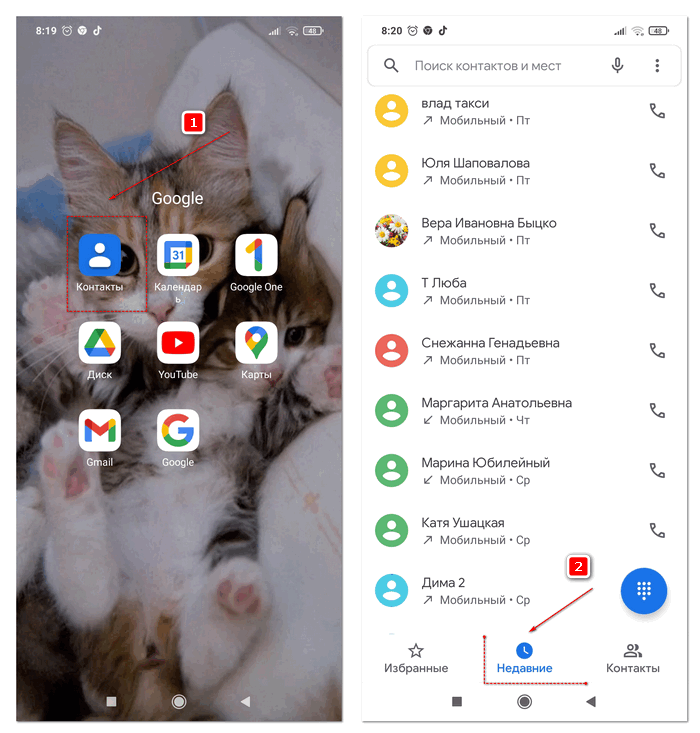
Как добавить новый контакт
Если нужно добавить нового человека и записать номер с клавиатуры, заходят в меню «Контакты». В нижнем правом углу кликают по изображению «+».
Попасть в телефонную книгу можно через меню «Телефон», перейдя в закладку «Контакты».
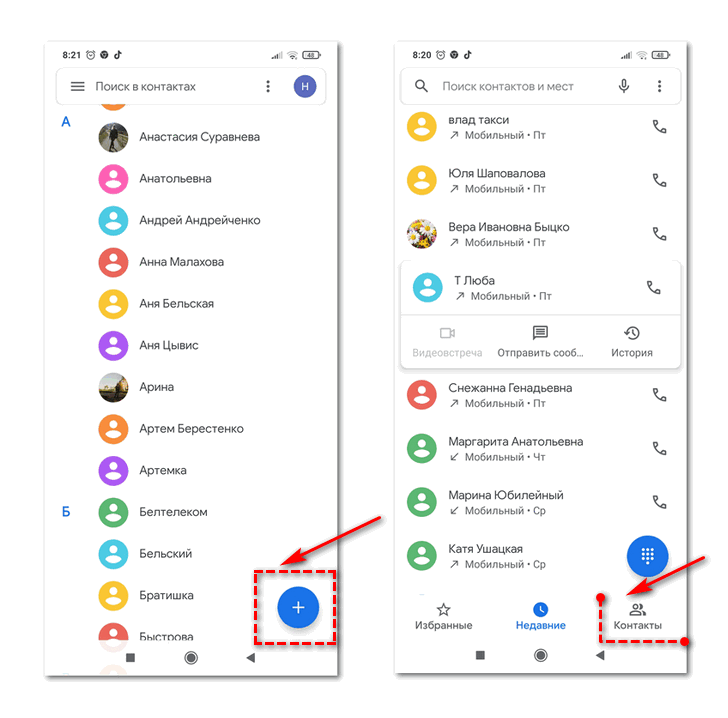
Появится окно для ввода данных о человеке. Заполнять допустимо любые поля. Записная книжка предлагает внести информацию следующего типа:
- Фото.
- ФИО;
- Номера, в том числе мобильный, домашний, рабочий.
- Электронный адрес.
- Внести данные о работе (организация, должность, отдел).
- Домашний адрес и другие данные.
Если не все поля видны для заполнения, то нужно кликнуть по строке «Показать другие поля».
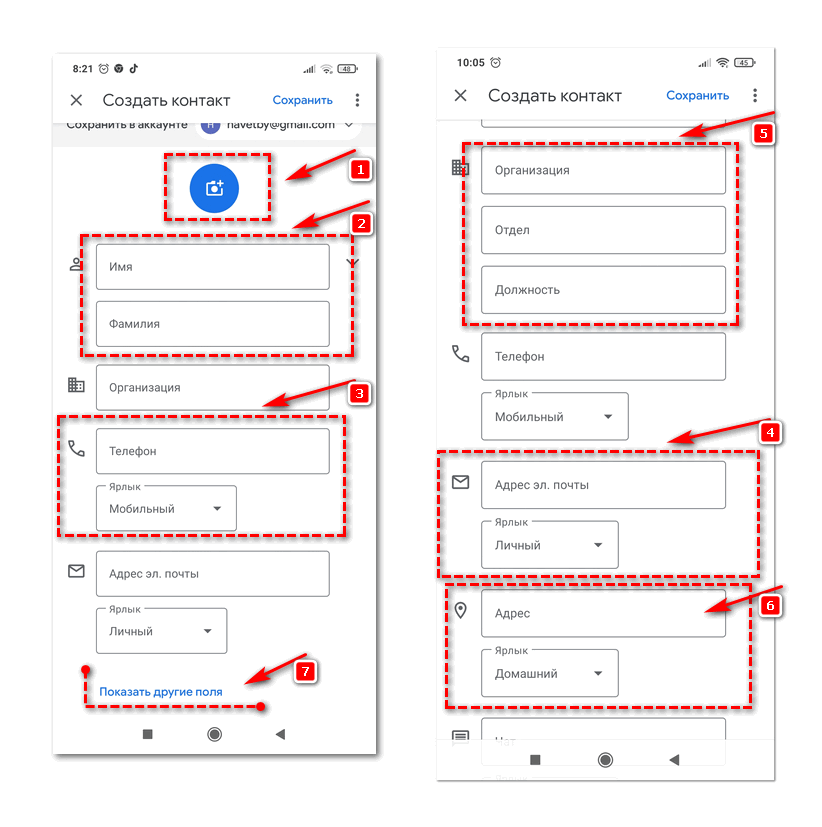
Чтобы внесенные данные сохранились, кликают по «Сохранить».
Как сохранить номер человека, который звонил
Создать новый контакт в телефоне и записать информацию о человеке можно прямо с меню звонков.
- Открывают раздел «Телефон» и переходят во вкладку «Недавние».
- Находят телефон для сохранения, кликают 1 раз по нему.
- Образуется контекстное меню. Выбирают «Добавить».
- В появившемся меню вносят краткие данные о новом человеке (фамилия, имя). Номер телефона будет занесен автоматически.
- Если нужно заполнить больше полей, то кликают по строке «Больше информации».
- Если нужно добавить телефон к существующей записи, то выбирают команду «Добавить к контакту».
- Когда вся информация будет внесена, кликают по строке «Сохранить».