Как сделать клик на колесико мыши
Вы можете настроить мышь различными способами в Windows. Например, вы можете переключить функции кнопок мыши, сделать указатель более заметным и изменить скорость прокрутки колесика мыши.
Откройте окно свойств: нажмите кнопку Пуск , и выберите пункт Панель управления. В поле поиска введите мышь и выберите элемент Мышь.
Перейдите на вкладку Кнопки мыши и выполните любое из следующих действий:
Чтобы поменять функции правой и левой кнопок мыши, в разделе Конфигурация кнопок установите флажок Обменять назначение кнопок.
Чтобы изменить скорость выполнения двойного щелчка, в разделе Скорость выполнения двойного щелчка переместите ползунок Скорость к значению Ниже или Выше.
Чтобы включить залипание кнопки мыши, которое позволяет выделять или перетаскивать элементы, не удерживая кнопку мыши, в разделе Залипание кнопки мыши установите флажок Включить залипание.
Нажмите кнопку ОК.
Откройте окно свойств: нажмите кнопку Пуск , и выберите пункт Панель управления. В поле поиска введите мышь и выберите элемент Мышь.
Перейдите на вкладку Указатели и выполните одно из следующих действий:
Чтобы изменить внешний вид всех указателей, в раскрывающемся списке Схема выберите новую схему.
Чтобы изменить отдельный указатель, в списке Настройка выберите указатель, нажмите кнопку Обзор, выберите нужный указатель и нажмите кнопку Открыть.
Нажмите кнопку ОК.
Откройте окно свойств: нажмите кнопку Пуск , и выберите пункт Панель управления. В поле поиска введите мышь и выберите элемент Мышь.
Перейдите на вкладку Параметры указателя и выполните любое из следующих действий:
Чтобы изменить скорость перемещения указателя, в разделе Перемещение переместите ползунок Задайте скорость движения указателя к значению Ниже или Выше.
Чтобы указатель работал точнее при медленном перемещении мыши, в разделе Перемещение установите флажок Включить повышенную точность установки указателя.
Чтобы ускорить выбор элементов в диалоговом окне, в разделе Исходное положение в диалоговом окне установите флажок На кнопке, выбираемой по умолчанию. (Не все программы поддерживают этот параметр. В некоторых программах необходимо переместить указатель мыши к нужной кнопке).
Чтобы указатель было заметнее при перемещении, в разделе Видимость установите флажок Отображать след указателя мыши и перетащите ползунок к значению Короче или Длиннее, чтобы уменьшить или увеличить след указателя.
Чтобы указатель не мешал при вводе текста, в разделе Видимость установите флажок Скрывать указатель во время ввода с клавиатуры.
Чтобы указатель можно было найти, нажав клавишу Ctrl, в разделе Видимость установите флажок Обозначить расположение указателя при нажатии CTRL.
Нажмите кнопку ОК.
Откройте окно свойств: нажмите кнопку Пуск , и выберите пункт Панель управления. В поле поиска введите мышь и выберите элемент Мышь.
Перейдите на вкладку Колесико и выполните одно из следующих действий:
Чтобы задать количество строк, прокручиваемое одним движением колесика мыши, в разделе Вертикальная прокрутка выберите на указанное количество строк, а затем введите нужное количество строк.
Чтобы прокручивать весь экран одним движением колесика, в разделе Вертикальная прокрутка выберите на один экран.
Если колесико мыши поддерживает горизонтальную прокрутку, в разделе Горизонтальная прокрутка, в поле Наклон колесика в сторону служит для горизонтальной прокрутки на следующее число знаков, введите количество символов, прокручиваемое при наклоне колесика влево или вправо.
Основные методы решения проблемы с прокруткой
Если вы столкнулись с проблемой отсутствия прокрутки в неактивном окне на вашем компьютере под управлением Windows 7, есть несколько методов решения этой проблемы:
1. Перезагрузка компьютера
Проблема с прокруткой может быть временной и связана с программными сбоями. Попробуйте перезагрузить компьютер, чтобы устранить возможные ошибки. В большинстве случаев это помогает восстановить нормальную работу прокрутки.
2. Проверка наличия драйверов
Убедитесь, что на вашем компьютере установлены актуальные драйверы для видеокарты и мыши. Устаревшие или неправильно установленные драйверы могут вызывать проблемы с прокруткой. Обновите или переустановите драйверы и проверьте, исправилась ли проблема.
3. Использование горячих клавиш
Windows 7 предлагает несколько горячих клавиш, которые могут помочь вам контролировать прокрутку в окне без необходимости делать его активным. Некоторые из них:
Ctrl + Стрелка вверх/вниз — прокрутка на одну строку вверх/вниз;
Ctrl + Стрелка влево/вправо — прокрутка на одну страницу влево/вправо;
Ctrl + Home/End — переход к началу/концу документа.
4. Проверка наличия вирусов и вредоносных программ
Некоторые вирусы и вредоносные программы могут вызывать проблемы с прокруткой и другими функциями операционной системы. Проведите полное сканирование компьютера с помощью антивирусной программы, чтобы убедиться, что ваша система безопасна.
5. Изменение настроек прокрутки
Если все вышеперечисленные методы не помогли, попробуйте изменить настройки прокрутки в Windows 7. Откройте Панель управления, найдите пункт «Мышь» или «Мышь и сенсорные панели» и проверьте настройки прокрутки. Установите желаемый тип прокрутки и попробуйте снова.
Если ни один из этих методов не помог в решении проблемы, возможно, стоит обратиться к специалисту или поискать дополнительную информацию о проблеме в Интернете. Постепенно проблема будет решена, и прокрутка в неактивном окне снова будет работать нормально.
Operation
This add-in acts in such a way that allows us to move the content that is part of the windows in the background with the mouse wheel so that you do not have to enter them to execute some of its elements. And the best is that we can customize a good part of the experience of using this small tool to adapt to what we need every moment.
To do this, WizMouse has a kind of Control Panel from which we can specify details related to the length of the displacement in lines so that we do not fall short or go too long. In the same way, it is possible to specify if we want this software to start together with Windows or if we want it, when necessary, only execute manually.
Something that we especially liked about WizMouse is how light it is, since it hardly consumes system resources, being equally easy to install because as it has almost no weight, the procedure takes a few seconds and nothing more. Then, once it runs, it is a program that is not intrusive, allowing us to work with several windows simultaneously without feeling that the computer is running slower.
In general terms, the developers of this product have aimed to save effort when we have to constantly switch from one window to another, for example, when we are copying data by hand. This behavior is available in Linux operating systems, but we could not enjoy it in Windows until now.
Unlike some of its -few- competitors in this segment, we have seen that this service can adapt to all the applications that we have installed on our PC, a not minor aspect because if it only helped with some of them, it would surely lose part of the charm that has consecrated it.
And as if all that were not enough, it is possible to configure it so that when we scroll down with the mouse wheel, the page goes up and vice versa. Although we have not found it more than a curiosity, some other users will surely appreciate it.
Для статистики скачать программу для мыши бесплатно Ashampoo MouseTracer
Как и обещал покажу, как макросить абсолютно любую мышку. Для обзора выбрал программу Macros Effect, потому что она поддерживает синтаксис Оскар и все макросы которые будут в моих обзорах можно будет юзать и на обычных офисных мышках. Так же плюс этой проги в том что в сети очень много макросов на X7 это значит не нужно тратить время переписывая сторонние макросы под себя, достаточно просто дернуть код с файла AMC и перенести в окно Macros Effect. Как это делается смотрите из видео.
Что понадобиться:
1.
Любая мышка с наличием хотя бы двух клавиш левой и правой
2.
Программа по эмуляции макроса на мышке
Приступим к макросингу:
1.
Скачайте архив с программой Macros Effect (прога проверена антивирусом DrWeb)
2.
Запустите программу на компьютере
Расскажу коротко про простой интерфейс Macros Effect:
Окно скрипт, в это окно вставляется или пишется макрос для мышки.
Слежение — активация макроса в игре.
Реагировать на: Нажатие и отжатие (В основном будет нужен режим отжатие поэтому сразу переключаемся в этот режим)
Большая красная кнопка нужна для записи собственных макросов. Включаешь и она записывает действия мышки.
Сразу сделаем небольшую настройку:
1.
Нажимаем на надпись макрос, в верхней части программы.
2.
В настройках, клавиша слежения я выбрал кнопку «X», делаем кому как удобно, обязательно нужно изменить клавишу F8.
Вот мы скачали архив, в нем три файла:
1.
Жмем на «стандартный» правой кнопкой мыши
2.
Открываем с помощью блокнота
3.
Копируем содержимое тегов
4.
Вставляем скопированное в программу Macros Effect -> в окно скрипт.
5.
Заходим в игру нажимаем клавишу X слышим звук включенной программы. Зажимаем зум, стреляем — снайперка сама перезаряжается.
Быстрая стрельба…
Что бы юзать баг с быстрой стрельбой из орсиса, придется урезать часть скрипта, оставить даблклик и после выстрела прокручивать колесо мыши или нажимать клавишу 1. Как по мне почти не напрягает, конечно в игровой мышке выходит полный балдеж можно всю обойму выпустить и даже глазом не дергнув, в случае с обычной мышкой и этой прогой придется прищурить один глаз на пятом выстреле.
Оптимизация Macros Effect:
Нажимаем сочетание клавиш alt+Ctrl+Del запускаем диспетчер задач -> переходим к процессам -> кликаем по программе Macros Effect правой кнопкой мыши -> ставим приоритет выше среднего. Это нужно для того что бы программа в первую очередь перехватывала сигналы с вашей мышки.
Предупреждаю!
Использовать стороне ПО в онлайн играх запрещено правилами, в том числе и в Contract Wars. В данном видео я показал примитивный эмулятор памяти игровой мыши Macros Effect — эта прога тоже самое что и обычная память игровой мышки, только записи макроса будут расположены на вашем компьютере, в отличии от игровых мышек, в игровых макрос храниться в самой мышке.
Подводим итог:
Если сравнивать работу макросов на игровой мышке и через программу, разница чувсвтуется значимо. Было бы проще взять самую простенькую х7 с памятью в 16 кб и ничего не придумывать, если придется идти играть командой компьютерный клюб, то там никто не даст ставить свою программу на их комп, а когда весь скрипт вшит в мышь, никто ничего не скажет.
Через эту прогу можно макросить дабл,трабл, очереди, из любых оружий. Для штурмовиков будет полездна.
Дополнил архив к видео такими макросами:
1. дабл клик
2. Трабл клик
Тем у кого игровые мышки x7 с встроенной памятью, показываю как загружать себе макрос:
1.
Качаем с офф сайта программу OSCAR для своей мыши, обычно она находиться на странице с описанием мышки.
2.
Запускаем программу.
3.
Выбираем нужную клавишу
4.
открываем макро менеджер
5.
Жмем на макрос -> Открыть -> Выбираем нужны макрос
6.
Сохраняем -> Закрываем макро менеджер
7.
Жмем Download to Mouse
Макрос загружен в мышку, можно играть и быть счастливым.
Что касается мышки блади, под видео есть ссылка на ролик в котором чувачек рассказывает как ставить макросы на серию этих мышек, проверил его видео, все отличное ставиться, чтоб сотый раз не снимать одно и тоже кому будет нужно переходите по
Теперь пришло время для оптимизации мыши. «А что тут улучшать то?» — спросите Вы. Есть что, поверьте. Нет, про курсоры речи не будет — я уже писал Вам. Предлагаю Вашему вниманию три маленькие программы для настройки мыши
. Все они бесплатны. После их применения Вы почувствуете удобство и ускорение навигации в системе. Лично я взял их на вооружение. И Вам советую.
Давайте подробнее и в картинках рассмотрим, как настроить мышь
. Кстати, любую.
Getting Started
Downloading and installing Key Remapper
To start working with the program, you need to download the installation file and launch it. The installation process will start. Once finished, the program is ready to be used. After the program is started, the window shown in the screenshot below will appear:
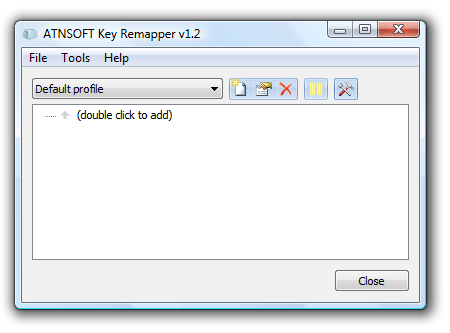
Working with the program
The top part of the screen is occupied by profiles management block followed by the main area, which allows you configure replacements and key blocks.
Profiles
You will need different sets of keys for specific programs and purposes, that’s why the application features profiles that allow you to create configurable sets of key replacements and quickly switch between them. You can create (the «Add new» button ), rename (the «Rename» button ) and delete (the «Delete» button ) them.
When you create a profile, a new window prompts you for the profile name and asks whether you would like to fill the new profile with the data of the currently active one.
You can switch between profiles using the dropdown list or by right clicking on the program icon in the taskbar and choosing the necessary profile from the context menu.
Key or mouse button definition, remapping and blocking
In order to replace one key (or mouse button) by another, you need to define the key that will be physically pressed and the key that will be reported to the system as pressed:
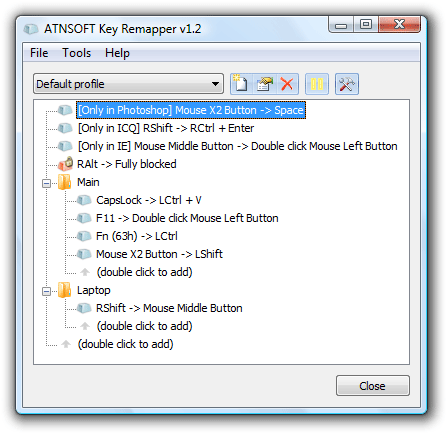
To define a key replacement, double click the «(double click to add)» line. This operation can also be performed using the Insert key or the context menu:
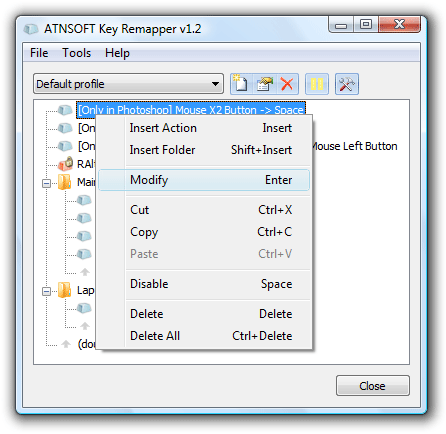
The following window will appear:
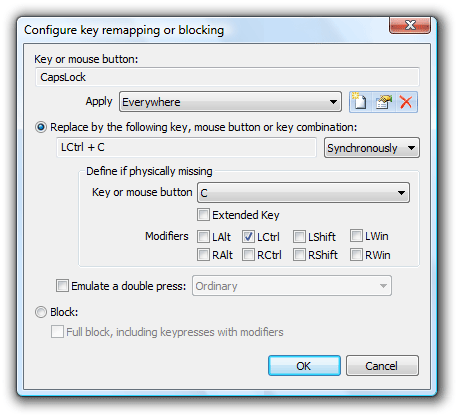
When this window appears, the focus automatically goes to the definition of the key being pressed.
Press the necessary key or mouse button and select an action: replace it with another key (or a mouse button), a key combination or block.
If you need to define the new value of the key, set the cursor into the input field under the «Replace by the following key or key combination:» checkbox and press the necessary key, mouse button or key combination (press the main key while holding down the Alt, Ctrl, Shift and/or Win modifiers) or, if the necessary keys are missing on the keyboard, you can define them by choosing the main key from the list. If you need to define modifiers, check the boxes next to them. If you need to press a mouse button or turn the mouse wheel, select the necessary action starting from the word «Mouse…» in the dropdown list. For instance: «Mouse Left Button», «Mouse Wheel Down» and so forth.
If you need to block a key, select the «Block» checkbox. If the «Full block» checkbox is unchecked, single keypresses will be blocked, but keys won’t be blocked when pressed with modifiers (Ctrl, Shift, etc.). If it is checked, keys are blocked completely. For instance, if you block the «A» key and leave the «Full block» option unchecked, the Ctrl+A combination will work. If the option is enabled, the combination will have no effect.
Once you are finished, press «OK».
If the program is unpaused, key replacement will work.
If you need to swap keys, you will need to define two replacements.
Please note that you cannot assign two replacements or blocks to a single key. If it happens, only the top action from the list is performed. If one action is in a folder and the other one working with the same key is below it, the action in the folder will be performed.
Working with replacements and blocks
The program allows you to store replacements and blocks in folders that can be created by the Ctrl+Insert key combination or in the context menu — «Insert folder».
You are also free to move actions and folders by dragging them with your mouse. If the Ctrl key is pressed when you start dragging, the action or the folder is copied. Habitual actions of cutting, copying, pasting and deleting are also supported.
If you need to temporarily disable a specific replacement or block (or even a whole folder of actions), you can use the space key or the «Disable…» item of the context menu. Repeat the operation to enable actions.
Program hotkeys
| Ctrl+P | Pause |
| Insert | Insert an action (replacement or block) |
| Shift+Insert | Insert a folder |
| Enter | Add/modify a folder or an action depending on context |
| Space | Disable/Enable an action or a folder (including the actions within) |
| Ctrl+Space | Disable all the actions of the folder |
| Shift+Space | Enable all the actions of the folder |
| Ctrl+Shift+Space | Invert the statuses of all actions of the folder (enables the disabled ones and vice versa) |
| Delete | Delete a folder or an action |
| Ctrl+Delete | Delete all folders and actions (clear the current profile) |
| Shift+Up | Move a folder or an action up |
| Shift+Down | Move a folder or an action down |
| Ctrl+X | Cut an action or a folder |
| Ctrl+C | Copy an action or a folder |
| Ctrl+V | Paste an action or a folder |
Дополнительные кнопки
Операционная система Windows не позволяет настраивать многофункциональный манипулятор под свои вкусы. Если ваше устройство содержит пять-шесть кнопок, то пользоваться ими, конечно, можно, но закреплены за ними будут только те функции, что прописаны по умолчанию. В случае с ОС от Microsoft – это клик правой и левой кнопками, прокрутка колесиком и масштабирование.
Есть множество способов перенастроить мышь, одним из которых является установка драйверов. Однако применим этот вариант только для популярных производителей, чьи установки под различное оборудование можно без труда найти в Интернете. В числе таких компаний «Logitech», «Genius», «Razer», но что делать, если манипулятор, купленный вами, не носит на себе логотип фирменного бренда и найти под него драйвера – задача не из простых? И даже если она является фирменной, не каждый захочет занимать память компьютера ее настройками.
В этом случае на помощь приходит программа Х-Mouse Button Control, весящая всего 4 Мб. Быстрая установка и простота в применении позволят за считанные минуты, используя программу, перенастроить гаджет под себя. Стоит лишь открыть меню параметров и выбрать под каждую кнопку действие, которое вы желаете, чтобы она выполняла.
Обратите внимание: русский язык поддерживается, но для его установки следует скачать соответственный файл с официального сайта в качестве дополнения
Прокрутчик в фоновых окнах — KatMouse
Ничего сложного в установке программы нет. В конце процесса желательно оставить в покое (как есть) две галочки в последнем окошке…
Это копирование исполнительного файла в папку автозагрузки системы и автоматический запуск KatMouse, сразу после установки.
В трее (возле часиков) появится значок программы…
…кликом по которому можно временно деактивировать прокрутку в фоновых окнах. Клик правой кнопкой мыши вызовет контекстное меню, через него можно попасть в настройки…
Там уже, кроме основной функции описываемой в этой статье, можно настроить переключение колёсиком мыши (или дополнительными кнопками) между запущенными программами и разобраться с противными приложениями, которые отказываются подчиняться KatMouse (принудительно их заставить работать с нашей утилитой)…
Простому пользователю не нужны все эти возможности и настройки. Программа сразу после своей установки и запуска («из коробки») выполняет свою главную функцию активирует прокрутку в фоновых окнах Windows.
Стандартная настройка
Для начала открыв меню «Пуск» следует перейти в «Панель инструментов», которая позволяет изменять параметры и функциональные возможности Вашего компьютера.
Далее выбрать раздел «Оборудование и звук», с помощью которого пользователь может добавлять или удалять оборудование, ставить на него различные пакеты драйверов и в частности перенастраивать его функционал. Перейдя в раздел, выбираем пункт «Мышь».
Откроется окно со свойствами гаджета. В нем можно будет поменять назначение кнопок – эта функция предназначена для тех, у кого ведущая рука левая.
Стоит отметить, что левшам лучше приобретать манипуляторы, форма которых выполнена симметрично, тогда обмен будет удобен. Также предоставляется возможность отрегулировать с помощью специальной шкалы скорость выполнения двойного щелчка, которая иногда выставлена совсем непривычно.
Свойства и выбор кнопок
Если перейти на следующие вкладки, то можно ознакомиться и с другими функциями. Так в «Указателях» можно изменить внешний вид «стрелочки» и полностью подстроить ее под себя. Некоторые из вариантов обладают даже анимацией, а кроме этого можно снять или наоборот включить тень от курсора.
«Параметры указателя» позволят отладить скорость движения «стрелочки», а также предоставят несколько дополнительных возможностей: отображать след указателя, скрывать его во время набора текста и обозначать его при нажатии на клавишу Ctrl.
Вкладка Параметры указателя
Во вкладке «Колесико» легко разобраться с прокруткой страниц, так, чтобы она соответствовала желаниям пользователя. Вертикальная является всем привычной, и она поможет вам более комфортно работать с текстовыми документами или же повысит удобство при времяпровождении за играми.
В свою очередь, горизонтальная прокрутка, как правило, присутствует не у всех. Чаще всего применяется при просмотре веб-страниц в Интернете, размер которых не всегда сопоставим с расширением экрана пользователя.
Вкладка Колесико
В «Оборудовании» указана вся доступная информация о подключенных гаджетах. Раздел включает в себя отчет об их состоянии, драйверы, которые ими используются, а также некоторые справочные данные.
Помимо этого способа внести свои коррективы в работу гаджета, есть также иной, тоже начинающийся с перехода в «Панель управления». В ней выбираем «Специальные возможности», а после пункт «Изменение параметров мыши».
Раздел Специальные возможности
В открытом окне видим набор самых оптимальных настроек, среди которых отдельным блоком выделены поправки, касающиеся цвета, размера и оттенка курсора. Еще допускается включение управления указателем с клавиатуры и активация окна при наведении на него курсором.
Вкладка Облегчение работы с мышью
Эта информация поможет, если манипулятор не вмещает в себя дополнительных кнопок, его установки в этом случае предусмотрены центром обслуживания компании «Microsoft». Но если ваш гаджет значительно отличается от других, то простым разбором свойств не обойтись.
History
| Version | Changes |
|---|---|
|
7 Date: 2014-02-10 |
|
|
1.04 Date: 2007-06-01 |
|
|
1.03 Date: 2006-03-01 |
|
|
1.02 Date: 2005-07-20 |
|
|
1.01 Date: 2002-02-24 |
|
|
1.0 final Date: 2002-02-01 |
|
|
0.95 beta Date: 2002-01-15 |
|
|
0.9 beta Date: 2002-01-01 |
Last change 2011-04-10
Пожертвуйте русскоязычному сообществу NVDA
Русскоязычное сообщество не получает никаких разовых или регулярных государственных грантов и спонсорской помощи от коммерческих компаний.
Пользование сайтом NVDA-ADDONS.RU и всеми WEB-ресурсами
В любом случае, пожалуйста, помните, что эти сайты сделаны в свободное время разработчика, а также многие локализации и обновления локализаций для дополнений.
Я был бы признателен за любой вклад, который вы могли бы мне внести!
Если вы считаете, что моя работа хороша и улучшает вашу жизнь, то подумайте о том, чтобы сделать пожертвование, тем самым вы по достоинству оцените мой многолетний труд, к тому же, это просто всегда мотивирует меня.
И не думайте о том, что ваша помощь будет излишней. На самом же деле, это довольно редкие события.
Чтобы это сделать прямо сейчас, нажмите кнопку ниже для получения реквизитов.
Реквизиты
Реквизиты для пожертвований:
Карта (Sberbank):Копировать в буфер639002529007583561Перейти на online.sberbank.ru
Карта Мир от YooMoney
Внимание! При осуществлении перевода могут взимать комиссию.
Копировать в буфер2204120107124857
Кошелёк YooMoney
Перевод на номер кошелька со Сбербанка без комиссии.
Сделать перевод на ЮМани не сложнее чем на карту: Копируем номер кошелька, в приложении Сбербанк переходим в раздел электронных платёжных систем, находим ЮМани, вводим номер кошелька.
Копировать в буфер
410011051505223
Перейти на мою визитку для пожертвований:https://yoomoney.ru/to/410011051505223
Подробно о нажатии на колесико мыши!
- Скачать
-
Начнем с того, что кнопок мыши всего три…
Левая кнопка мыши — клик …
Колесико — прокрутки + клик по колесику.
Левая кнопка мыши — клик …
И далее… попробуем понажимать разные кнопки мыши… их всего три…
Еще кнопка мыши не была нажата!
Число кнопки мыши:
Здесь номер кнопки мыши.
Во всем этом участвует mouseup — если вы , на странице, на примерах попробуете использовать клики колесика мыши — то он прекрасно отслеживается…
Далее перейдем у теории…
-
Ну чтож… давайте разберем скрипт, который будет отслеживать нажатие на колесико мыши… для этого нам понадобится:
Html:
Начнем с Html, сюда будем отправлять текст по условию:
<p id=»log»>Еще кнопка мыши не была нажата!</p>
Сюда будем отправлять «Число кнопки мыши»
<p id=»sendnum»>Здесь номер кнопки мыши.</p>
Далее : javascriptСоздаем ссылку на объект «body», с помощью querySelector — понадобится для клика…
let islink= document.querySelector(‘body’);
К созданной ссылке добавим mouseup + функция «isWheel»
islink.addEventListener(‘mouseup’, isWheel);
Перейдем к функции «isWheel» внутри функции первая строка… отправляем номер кнопки мыши:
sendnum.innerHTML= e.button;
Далее по условию… если номер кнопки(e.button) равна 1, то отправляем, что произошло нажатие на колесико мыши… с помощью innerHTML отправляем текст в html тег с ид «log»
if (e.button==0) { log.innerHTML= ‘Левая кнопка нажата’; } else if (e.button==1) { log.innerHTML= ‘Средняя кнопка нажата’; } else if (e.button==2) { log.innerHTML= ‘Правая кнопка нажата’; }
-
Теперь… давайте попробуем разобраться… как этот скрипт «отслеживания нажатия на колесико мыши» работает…
Если вы планируете изучать javascript, то рекомендую записать нижний код куда -либо!
Итак.. далее схематичный набросок :
При своем действии клавы/мыши в консоль будет выведен объект…
С общим разобрались… перейдем к нашему колесу мыши…
Помещаем данный код себе на страницу.
Код javascript получение объекта:Далее…
Нажимаем на колесико мыши.
Открываем консоль.
И видим… MouseEvent — открываем объект…и здесь видим нашу кнопку «button»
Нажмите, чтобы открыть в новом окне.
Теперь, чтобы обратиться к этой части объекта…. если в «e» сидит объект, то в «e.button» будет сидеть номер кнопки…
Давайте выведем :
console.log(e.button);
Нажмите, чтобы открыть в новом окне.
Ну… и далее совершенно просто составить условие на нажатие колесико мыши:
if (e.button==1)
{
log.innerHTML= ‘Средняя кнопка нажата’;
}
Не благодарите, но ссылкой можете
Название скрипта :Нажатие на колесико мыши
Ссылка на скачивание : Все скрипты на
Временная ссылка для быстрейшей индексации : список всех квадратных корней.
MouseWheelScrolling (Прокрутка колёсика мыши)
Краткое описание
Дополнение MouseWheelScrolling позволяет эмулировать колёсико мыши для прокрутки объекта с клавиатуры.
nvda+shift+control+w- переключает режим прокрутки с помощью колёсика мыши
Затем используем вертикальные и горизонтальные клавиши стрелок, страница вниз и страница вверх, в начало и в конец.
Основная информация
| Название | Версия | Совместимость с API NVDA | Последняя протестированная версия NVDA | Минимальная версия NVDA | Дата загрузки в каталог | Размер | Лицензия |
|---|---|---|---|---|---|---|---|
| mouseWheelScrolling | 0.2.1 | 2023.1 | 2023.3.0 | 2021.1.0 | 27-12-2023 23:55:51 | GPL v2 |
Справка
Уважаемые пользователи сайта. Еще не все дополнения имеют локализованную справку, кроме того, не у всех дополнений есть справка.
Для того Чтобы узнать это, нажмите на следующую кнопку.
Purpose
The prime purpose of the KatMouse utility is to enhance the functionality of mice with a scroll wheel, offering «universal» scrolling: moving the mouse wheel will scroll
the window directly beneath the mouse cursor (not the one with the keyboard focus, which is default on Windows). This is a major increase in the usefullness of the mouse wheel.
Another (optional) feature involves the wheel button. Since the wheel button is not consistently used in Windows, KatMouse can use it for a kind of task switching: with a click of
the wheel button you can push a window to the buttom of the stack of windows that is your desktop, making a recovered window the active window.
WizMouse для Windows
| Оценка: |
4.12 /5 голосов — 8 |
Лицензия:
Бесплатная
Версия:
1.7.0.3 | Сообщить о новой версии
Обновлено:
23.09.2013
ОС:
Windows 8, 7, Vista, XP
Интерфейс:
Английский
Разработчик:
Категория:
Десктоп менеджеры
Загрузок (сегодня/всего):
2 / 6 277 | Статистика
Размер:
549 Кб
СКАЧАТЬ
WizMouse — простая и полезная утилита для прокрутки любых открытых окон на экране монитора при помощи колесика мышки. Функционирование программы настроено таким образом, что не нужно предварительно вызывать желаемое для прокрутки окно для его активации, достаточно просто перевести курсор мышки на необходимую программу и можно прокручивать содержимое. Кроме того, данный инструмент позволит использовать колесико мышки для прокрутки даже в тех программах, которые эту функцию не поддерживают — утилита переводит сигналы колесика в понятные любой программе команды скролл-бара. Как дополнительная функция, в WizMouse есть возможность изменить направление прокрутки колесика мышки, что иногда удобно в работе.
Carroll — простенький инструмент для управления разрешением экрана монитора.
Winaero Tweaker — портативная системная утилита для настройки внешнего вида и дополнительной.
DisplayFusion — приложение, которое призвано существенно упростить жизнь владельцев.
Fences — программа с помощью которой пользователь может организовать и привести в порядок.
Простая в работе утилита с открытым исходным кодом, которая позволяет автоматически.
ReIcon — не требующая установки утилита для управления иконками приложений на рабочем столе компьютера.
Default mouse scroll wheel click function
Fix This site can’t be reached …
Please enable JavaScript
Fix This site can’t be reached error
Back in the old days, mice did not come with a scrolling wheel at all. At the time, mice did not have many buttons on them, nor did they have a laser or optical sensors.
As technology advanced, a scrolling wheel was introduced on top of mice, which did not only scroll up and down but also had a function to click (press inside the mouse). If you try now, this clicking function on a link would open it in a new tab, clicking it on a tab in the title bar of a web browser would close it, and clicking it in a blank space would enable/disable the page-scrolling feature.
Currently, these are the only three functions this button performs.
However, you can remap this button using a third-party utility to perform a more meaningful function. One that you may use frequently.
Заставить прокрутку мыши работать в неактивных окнах?
Есть ли способ получить такую же функцию в Windows 7?
Еще одна (дополнительная) функция включает в себя кнопку колеса. Поскольку кнопка колеса не всегда используется в Windows, KatMouse может использовать ее для своего рода переключения задач: одним нажатием кнопки колеса вы можете нажать окно к кнопке стека окон, который является вашим рабочим столом, сделать восстановленное окно активным.
KatMouse является свободным программным обеспечением.
Вы можете быстро включить / отключить программу, щелкнув левой кнопкой мыши по ее значку в системном окне. Лично я нашел это одно из самых легких приложений, которое предлагает запрошенную функциональность прокрутки под мышкой, а также одно из самых стабильных. Это небольшая загрузка (28 КБ) и не требует установки.
Mouse Hunter также предоставляет эту функцию:
Когда вы поворачиваете колесо мыши, утилита поворачивает элемент пользовательского интерфейса, который находится под указателем мыши, а не элемент, который имеет фокус ввода (который реагирует на ввод с клавиатуры), как это обычно происходит в Windows (Windows всегда выполняет активную текущую прокрутку). Элемент пользовательского интерфейса).
Кроме того, вы можете указать клавишу ( Shift или Control ) или одну из кнопок мыши (влево или вправо) для горизонтальной прокрутки с помощью колесика мыши.
На самом деле, это должно быть решение для управления окнами; Я не связан с ними вообще, но приложение настолько полезно, что упоминание действительно того стоит. Взгляните на огромный список функций в первой ссылке.
В Windows 10 есть встроенная в систему функция, которая позволяет прокручивать страницу окна под мышью, независимо от того, нацелена она или нет.
Источник
Remap mouse scroll wheel click function using X-Mouse Button Control
X-Mouse Button Control is a freeware you can use to remap the buttons on your mouse. Although there are many such utilities available on the internet, we believe that X-Mouse is the best possible solution as it is easy to use and provides the maximum number of options to choose from.
Follow the steps below to remap your mouse’s scroll wheel click to perform another function, such as copying, pasting, and many other options to choose from.
- Open X-Mouse Button Control’s web page and download either the Latest version or the Portable version of the software.
- Once downloaded, execute the package to install it (if not portable). The installation wizard will now open. Click Next.
- On the next screen, agree to the terms and license agreement by clicking I Agree.
- Now, click Next. You can also import a settings file if you have previously exported one from this or another computer by providing the location to the file in the text box.
- The application will now be installed. Once done, click Finish.
- The app will now be launched minimized. You can access it through the Notification Tray in the Taskbar. Open the app by double-clicking the highlighted icon.
- Now expand the drop-down menu in front of the Middle Button and select a function to perform when pressing the scrolling-wheel. When selected, click on Apply.
As you can see, there is a long list of possible options to choose from as a function of the scrolling wheel click. You can change the function at any time.
You can also revert to the default settings by returning to the app, selecting No change from the drop-down menu in front of the Middle Button, and then clicking Apply. You can also temporarily disable the alternate functionality of the button by exiting the app from the Notification Tray and bringing the mouse buttons back to their default functions.




























